windows10家庭版关闭密码 win10家庭版如何取消开机密码
更新时间:2023-12-03 12:46:11作者:yang
在日常使用Windows 10家庭版的过程中,我们经常会遇到需要关闭开机密码的情况,有时候我们可能会觉得每次开机都需要输入密码有些麻烦,尤其是在家庭环境下。如何取消Windows 10家庭版的开机密码呢?本文将为大家介绍一种简单的方法,帮助您解决这个问题。无需担心只需按照以下步骤操作,即可轻松取消开机密码,提升使用的便捷性。
操作方法:
1.在windows10桌面上右键此电脑,然后点击属性。可以打开系统,可以查看你的win10是不是家庭版,如下图所示。
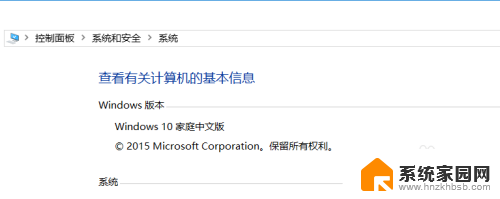
2.在win10桌面上,用鼠标右键左下角的开始菜单,如下图所示。
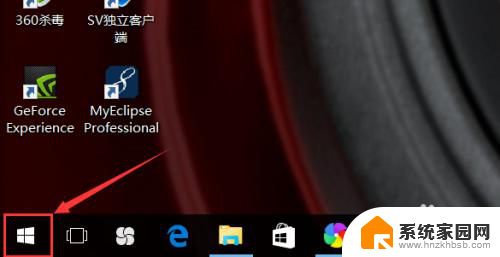
3.在右键弹出的菜单里,点击【运行】,如下图所示。
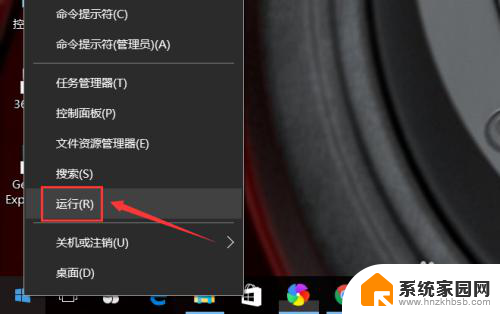
4.在打开的运行对话框里输入【netplwiz】,然后点击确定,如下图所示。
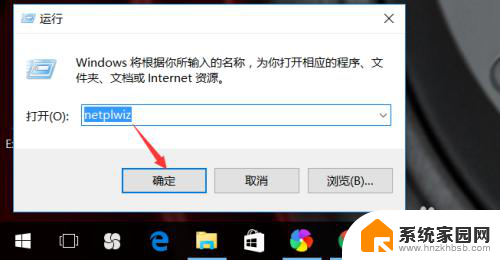
5.在打开的【用户账户】对话框里,我们可以看到“要使用本计算机。用户必须输入用户名和密码”被勾选了,我们先选中本机用户的用户名,然后将“要使用本计算机,用户必须输入用户名和密码”前面的勾选去掉,如下图所示。
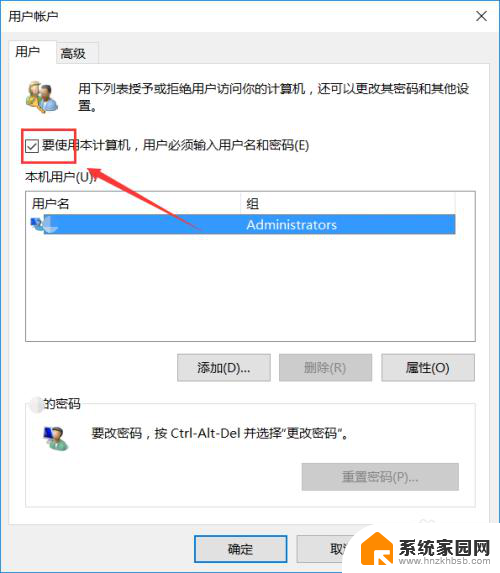
6.将“要使用本计算机,用户必须输入用户名和密码”的勾选去掉后,点击确定,如下图所示。
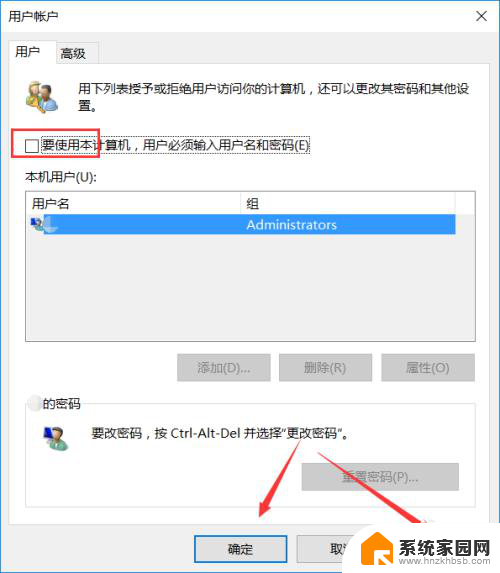
7.点击后,弹出自动登录对话框验证当前操作是否合法。在此输入用户名和密码,然后点击确定,这样再开机登录时就不需要密码了。如下图所示。
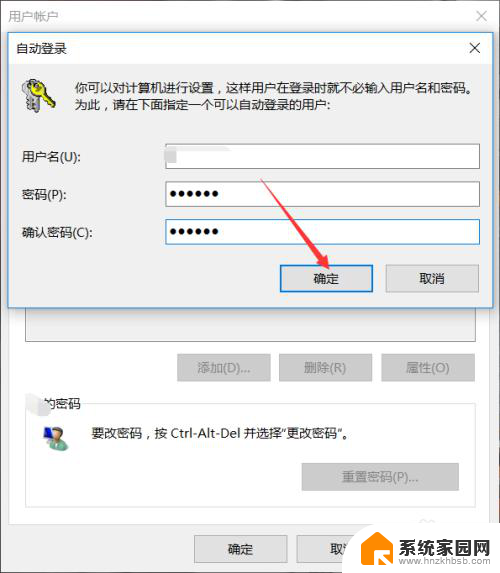
以上就是关闭Windows 10家庭版密码的全部内容,如果您有需要,可以按照以上步骤进行操作,希望对大家有所帮助。
windows10家庭版关闭密码 win10家庭版如何取消开机密码相关教程
- 家庭版win10取消用户密码 win10家庭版开机密码如何取消
- win10密码怎么关闭开机密码 Win10开机密码取消的步骤
- windows10开机密码怎么取消 win10如何取消电脑的开机密码
- win10家庭版没有启动与关闭 Win10开机启动项怎么取消
- 怎么关闭笔记本开机密码 win10如何取消电脑的开机密码
- 关闭电脑开机密码怎么设置 win10如何取消开机密码
- windows10电脑怎么取消开机密码 win10取消电脑开机密码步骤
- win10家庭激活密钥2022 Win10家庭版永久激活方法
- 怎么关闭电脑的开机密码 win10电脑取消开机密码的方法
- windows10关闭锁屏密码 Win10如何取消桌面锁屏密码
- win10系统还原开机按什么键 电脑一键还原快捷键
- 怎么把一键锁屏添加到桌面 Win10系统桌面右键菜单锁屏快捷功能添加教程
- 打印机共享无法保存设置 win10共享打印机提示无法保存设置怎么解决
- win10电脑控制面板在哪里? win10系统控制面板怎么打开
- 电脑横屏怎么调成竖屏显示 win10怎么调整电脑屏幕方向
- 电脑输入法如何切换简体中文 Windows10输入法简体字设置方法
win10系统教程推荐
- 1 win10设置桌面图标显示 win10桌面图标显示不全
- 2 电脑怎么看fps值 Win10怎么打开游戏fps显示
- 3 笔记本电脑声音驱动 Win10声卡驱动丢失怎么办
- 4 windows查看激活时间 win10系统激活时间怎么看
- 5 点键盘出现各种窗口 如何解决Win10按键盘弹出意外窗口问题
- 6 电脑屏保在哪里调整 Win10屏保设置教程
- 7 电脑连接外部显示器设置 win10笔记本连接外置显示器方法
- 8 win10右键开始菜单没反应 win10开始按钮右键点击没有反应怎么修复
- 9 win10添加中文简体美式键盘 Win10中文输入法添加美式键盘步骤
- 10 windows10怎么关闭开机自动启动软件 Win10开机自动启动软件关闭方法