台式电脑win7怎么调节屏幕亮度 台式机Win7系统屏幕亮度调节方法
更新时间:2024-01-18 12:45:57作者:yang
随着科技的进步和人们对电脑使用需求的增加,台式电脑已成为我们生活中不可或缺的一部分,在使用台式电脑的过程中,有时候我们可能会遇到屏幕亮度过高或过低的问题。在Win7系统下,调节屏幕亮度并不是一件困难的事情。我们可以通过一些简单的方法来调节屏幕亮度,以便使得使用过程更加舒适和方便。接下来我们将介绍一些台式机Win7系统屏幕亮度调节的方法,帮助大家解决这个问题。
方法如下:
1.在桌面空白处右键单击,点击快捷菜单中的“显卡设置”。在弹出的“显卡控制面板”中选中“显示器”进入。
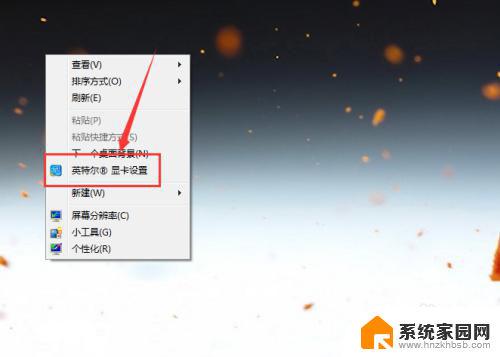
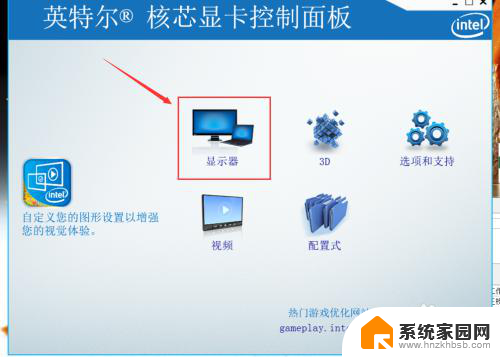
2.选中左侧区域的“颜色设置”,然后在右侧的页面中就能找到“亮度”调节按钮。
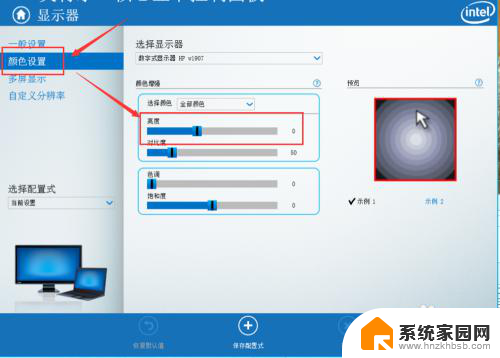
3.通过调节亮度的进度条,就能够实时调整电脑屏幕的亮度,在合适处停止,然后点击下方的“应用”。
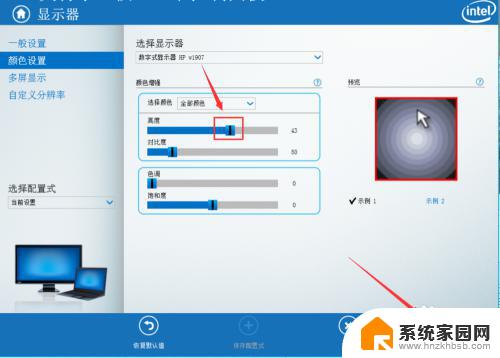
4.除了对屏幕中的全部颜色亮度进行调节外,通过如图位置展开列表。还可以选择对红色、绿色、蓝色的亮度进行调节。
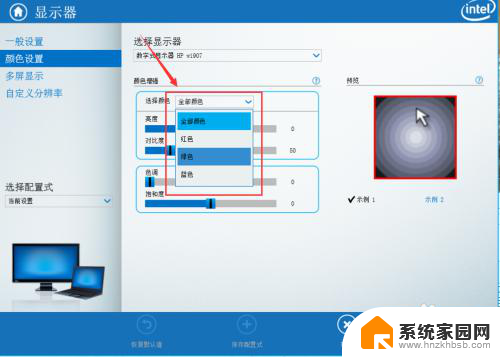
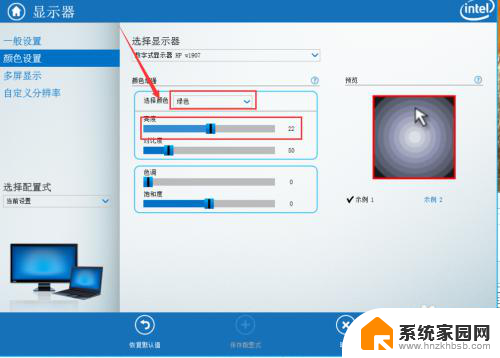
5.点击窗口底部的“保存配置式”,还可以将当前的参数配置保存在应用中。在需要的时候可以快捷选择应用到屏幕中。
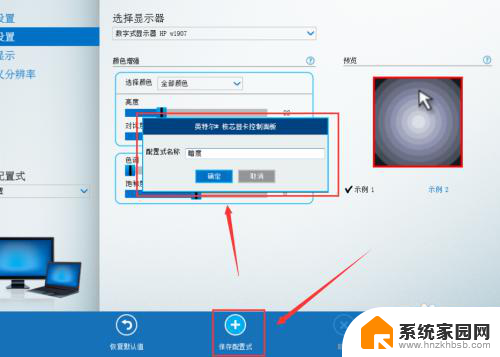
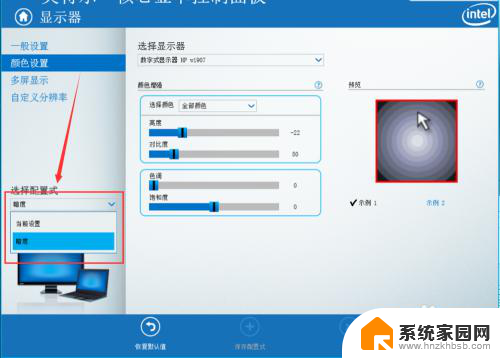
6.如果想要返回之前作出的各种调整,可以点击面板下方的“恢复默认值”就能够将设置恢复到默认状态。
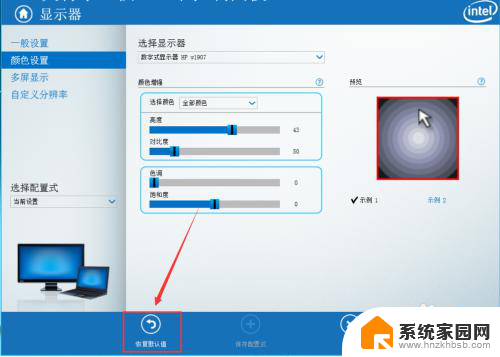
以上就是台式电脑win7如何调节屏幕亮度的全部内容,如果你也遇到了同样的问题,可以参照小编的方法进行处理,希望这些方法对你有所帮助。
台式电脑win7怎么调节屏幕亮度 台式机Win7系统屏幕亮度调节方法相关教程
- 台式机win7怎么调屏幕亮度 台式机Win7系统调节屏幕亮度方法
- win7屏幕亮度调节 win7系统屏幕亮度调节方法
- 如何调win7屏幕亮度 win7系统屏幕亮度调节方法
- win7如何调整屏幕亮度调节 win7系统屏幕亮度调节快捷键
- win7怎么设置电脑屏幕亮度 win7系统屏幕亮度调节快捷键
- win7系统调屏幕亮度 win7系统屏幕亮度调节教程
- windows7怎样调节屏幕亮度 win7系统屏幕亮度调节教程
- win7电脑如何调节亮度 win7系统屏幕亮度调节快捷键
- w7系统怎么调节亮度 win7系统屏幕亮度调整方法
- w7怎么调节屏幕亮度 win7系统如何修改屏幕亮度
- win7家庭普通版个性化设置在哪里 Win7家庭版个性化设置找回方法
- mac电脑装windows7系统 苹果mac装win7系统详细教程
- windows7可以分屏吗 Win7如何快速分屏设置
- win7自带游戏点了没反应 win7旧版游戏启动无反应如何解决
- wind7第三方软件认不到电脑摄像头 Win7摄像头无法打开怎么办
- win7删除最近打开的文件夹记录 win7清除最近打开文件记录步骤
win7系统教程推荐
- 1 wind7第三方软件认不到电脑摄像头 Win7摄像头无法打开怎么办
- 2 win7优盘打不开 u盘设备在win7连接不上怎么办
- 3 win连蓝牙耳机 win7蓝牙耳机连接步骤
- 4 win7进去安全模式按哪个键 win7进入安全模式的三种方法图解
- 5 笔记本电脑win 7系统激活怎么激活 win7怎么激活密钥
- 6 windows7旗舰版怎么打开管理员权限 win7如何设置权限以管理员身份运行程序
- 7 wind7系统还原怎么操作 win7笔记本恢复出厂设置流程
- 8 windows系统开机密码忘了怎么办 Win7系统忘记管理员密码怎么办
- 9 windows 任务清单 Win7 Windows任务计划程序服务查找方法
- 10 window 7怎么连无线网 win7怎么设置无线网络连接