显示屏接笔记本电脑 笔记本电脑外接显示屏怎么设置
显示屏接笔记本电脑,现如今随着科技的不断进步,显示屏已经成为我们日常生活中不可或缺的一部分,无论是工作还是娱乐,笔记本电脑外接显示屏的设置都是一个让人困惑的问题。究竟应该如何正确设置笔记本电脑外接显示屏呢?接下来我们将介绍一些简单易行的方法,帮助您快速、稳定地设置笔记本电脑外接显示屏,让您的使用体验更加舒适和高效。
操作方法:
1.首先我们先将确定我们的笔记本是有这HDMI接口或者是AVG接口,这样我们就可以来选择什么样的显示屏。


2.现如今大多数液晶显示屏都有着HDMI接口,只有老式的笔记本才有着AVG接口。如果不是电脑岁数太大,我们就可以直接选择HDMI接口。

3.首先需要将HD线一段插入笔记本电脑,然后另一段插入液晶显示屏,这样就算是连接成功了,然后将显示屏通电。接下来我们就要设置了。
4.现如今的笔记本电脑设置大多是F10键,点击F10键就可以选择怎么设置。它分为扩展,复制,大家可以根据自己的需要来设置怎么分配显示器,这样子我们就可以使用了。
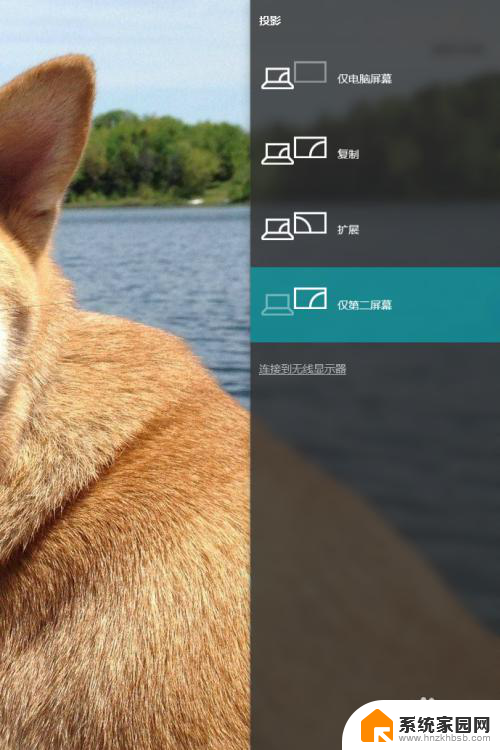
5.但是在使用的过程中,我们只需要液晶显示屏不需要笔记本电脑屏幕。我们可以选择仅第二屏幕,这样子就可以使用,但是每当我们合住笔记本电脑的时候,电脑总会进入睡眠模式,这样我们可以设置一下电源选项来设置。
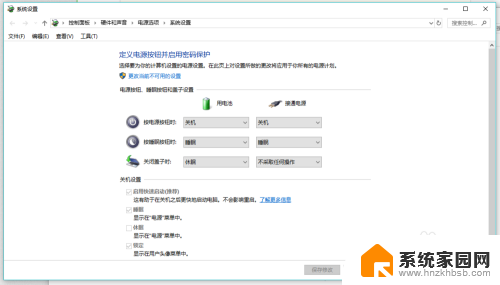
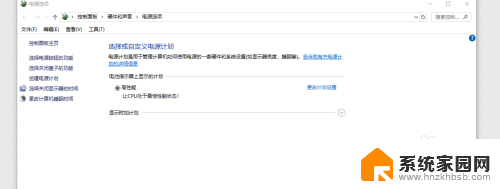
6.这样子我们就可以把显示屏成功的外接,让我们在打游戏看电影的时候,更有视觉冲击与游戏体验。

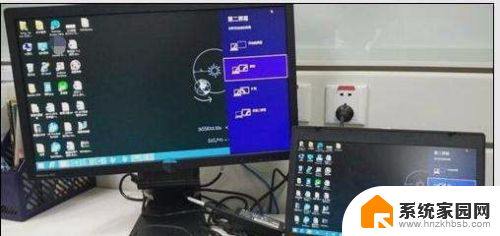
以上就是显示屏连接笔记本电脑的全部内容,如果还有不清楚的用户,可以参考以上小编的步骤进行操作,希望对大家有所帮助。
显示屏接笔记本电脑 笔记本电脑外接显示屏怎么设置相关教程
- 如何连接笔记本和显示屏 笔记本电脑外接显示屏设置方法
- 显示器连接笔记本 笔记本电脑外接显示屏设置步骤
- 显示屏连接笔记本 如何连接笔记本电脑和外接显示屏
- 笔记本显示屏可以当外接显示器吗 笔记本电脑外接显示屏连接方法
- 电脑外接屏幕不显示 笔记本连接外接显示屏没有画面
- 笔记本电脑可以另外连接显示屏吗 外接显示屏怎么连接笔记本电脑
- 笔记本电脑能用外显示屏吗 笔记本显示屏不亮黑屏怎么办
- 怎么将笔记本电脑连接显示器 笔记本电脑连接外接显示屏步骤
- 笔记本外接显示器怎么让笔记本不显示 笔记本接显示器屏幕黑屏怎么解决
- 笔记本外接屏幕怎么把笔记本合上 笔记本连接外接显示器可以盖上电脑吗
- win家庭版怎么恢复系统 怎样恢复笔记本电脑系统
- mac怎样转换windows 苹果电脑怎么切换到windows系统
- 苹果电脑如何抹掉windows系统 Mac怎么彻底卸载Windows系统
- windows sonic有什么用 Windows Sonic音效是什么
- 怎样不让windows自动更新软件 笔记本电脑自动更新关闭教程
- windows如何关闭软件开机启动 电脑开机启动软件关闭方法
电脑教程推荐
- 1 windows系统清理c盘 Windows 清理C盘的技巧
- 2 小米突然不能快充怎么办 小米手机快充失效原因
- 3 login用户名和密码 电脑忘记用户名和密码怎么办
- 4 手机屏幕怎么设置一直亮 手机屏幕常亮设置方法
- 5 远程计算机不接受连接怎么设置 如何处理远程计算机不允许连接
- 6 windows十的截图怎么 笔记本电脑如何截屏图片
- 7 关机命令shutdown -s -t Windows关机命令 shutdown /p
- 8 日记本密码锁忘记密码怎么开 密码日记本忘记密码解决办法
- 9 手机如何更改照片的像素和大小 手机图片像素大小调整教程
- 10 移动云盘个人空间怎么清理 中国移动云盘如何清理缓存