笔记本如何装回win10系统 笔记本如何重新装系统
笔记本是我们日常工作和学习中不可或缺的工具,然而在长时间使用过程中,可能会出现系统运行缓慢或出现其他问题的情况,此时重新安装操作系统成为解决问题的有效方法之一。重新装系统不仅可以解决系统运行缓慢的问题,还可以清除系统垃圾和恶意软件,让笔记本恢复到出厂设置的状态,保持系统的稳定和流畅运行。接下来我们将介绍如何为笔记本重新安装Windows 10操作系统,让笔记本焕然一新。
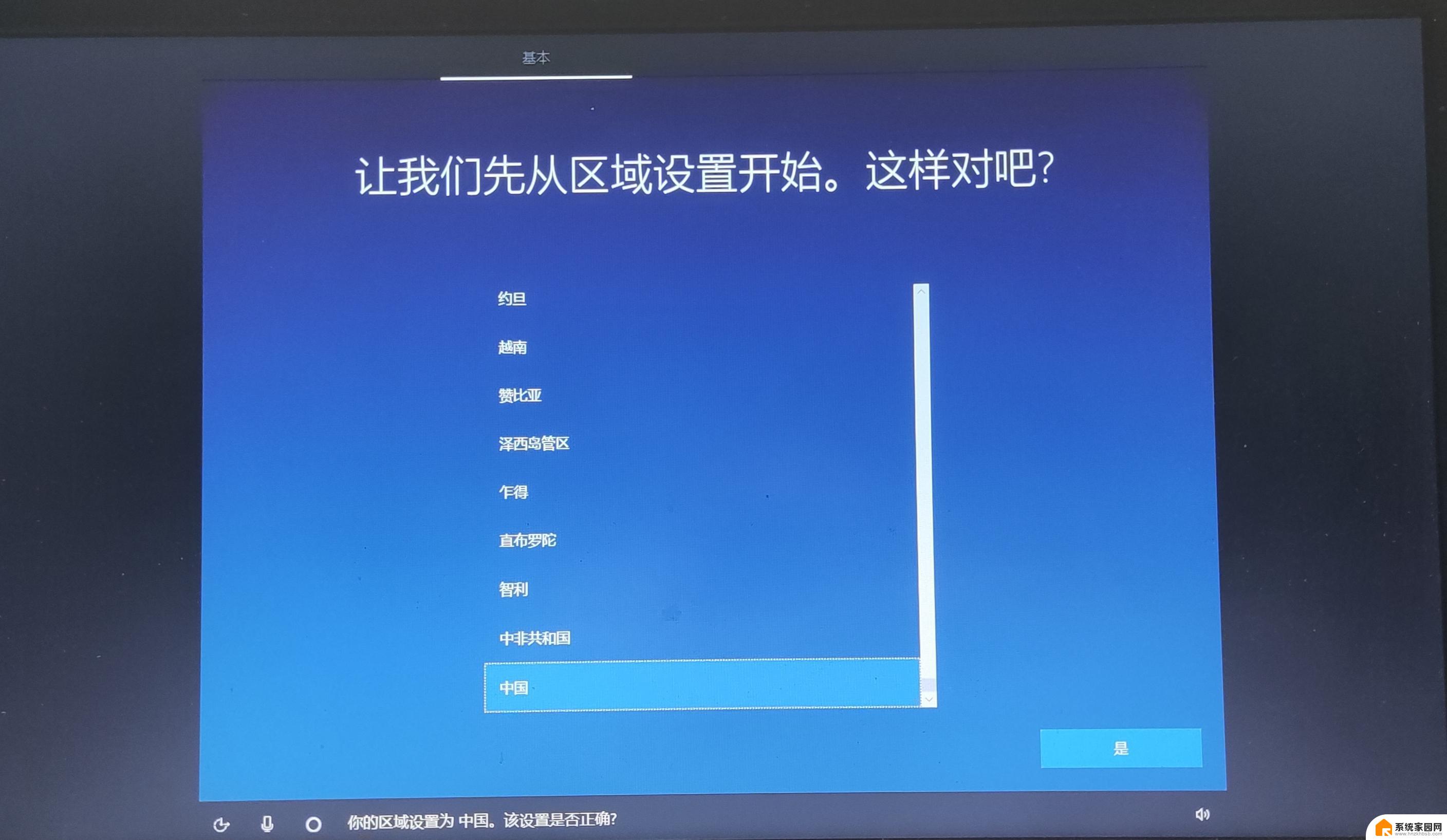
**一、备份重要数据**
在开始前,务必备份所有重要文件、照片、文档等至外部硬盘、云存储或USB闪存盘。重装系统会清除硬盘上的所有数据,备份是防止数据丢失的关键。
**二、准备安装介质**
1. **下载系统镜像**:从官方网站下载适合您笔记本型号和需求的操作系统镜像文件。
2. **制作启动U盘或光盘**:使用如Rufus、UltraISO等工具将下载的镜像文件制作成可启动的USB闪存盘或刻录到光盘上。
**三、设置BIOS/UEFI**
1. **重启电脑**:在开机时按下特定键(如F2、F10、Del等,具体取决于笔记本型号)进入BIOS/UEFI设置界面。
2. **调整启动顺序**:在BIOS/UEFI中将USB或光盘设置为第一启动项,确保系统能从您制作的启动介质启动。
**四、安装系统**
1. **启动安装程序**:重启笔记本,根据屏幕提示选择从USB或光盘启动,进入安装界面。
2. **选择安装类型**:通常会有“升级”和“自定义(高级)”两种选项。重装系统应选择“自定义”,然后删除或格式化原有分区,创建新分区进行安装。
3. **按照提示操作**:按照屏幕上的指示完成安装过程,包括选择安装位置、输入产品密钥(如果适用)、设置账户信息等。
**五、安装驱动程序和更新**
系统安装完成后,可能需要手动安装一些必要的驱动程序。如显卡、声卡、网卡驱动等,以确保硬件正常工作。同时,建议检查并安装所有可用的系统更新,以提高系统安全性和稳定性。
通过以上步骤,您就可以成功地为笔记本重新装系统了。记得在重装后继续保持良好的使用习惯,定期备份数据并更新系统,以保持最佳性能。
以上就是笔记本如何装回win10系统的全部内容,还有不清楚的用户就可以参考一下小编的步骤进行操作,希望能够对大家有所帮助。
笔记本如何装回win10系统 笔记本如何重新装系统相关教程
- 如何用u盘重装笔记本系统 U盘重装系统教程笔记本
- 笔记本如何安装windows系统 新买的笔记本电脑怎么安装系统
- dell笔记本u盘重装系统 Dell笔记本系统重装教程
- 宏碁笔记本装win10 宏基笔记本系统崩溃怎么重新安装Windows 10
- 惠普自带win10重装系统 惠普笔记本如何重装win10系统
- 电脑恢复如何重新安装windows 笔记本系统重新安装步骤
- 小米笔记本装系统 小米笔记本重装系统教程
- 戴尔 怎么重装系统 戴尔笔记本如何重装系统
- dell笔记本装系统 dell笔记本重装系统教程视频
- msi如何安装windows系统 微星笔记本重装系统需要注意什么
- 把windows7装进u盘 如何在U盘中安装Windows 7系统
- 清华同方怎么重装系统win7 清华同方笔记本安装win7系统教程
- win10能覆盖安装吗 如何覆盖安装win10不影响使用
- 虚拟机怎么u盘启动 虚拟机如何使用自制U盘启动盘进入WIN PE
- 需要安装驱动的外置声卡 外置声卡驱动安装失败怎么办
- win10安装录音机 Win10内置录音机怎么使用
系统安装教程推荐
- 1 win10安装录音机 Win10内置录音机怎么使用
- 2 运行内存可以做u盘吗 内存卡能否做启动盘
- 3 win10安装怎么安装telnet win10系统telnet客户端使用指南
- 4 电脑怎么下载腾讯游戏 电脑腾讯游戏平台安装教程
- 5 word怎么卸载重装 office卸载不干净重装失败怎么办
- 6 电脑怎么删除未安装的安装包 电脑安装包删除方法
- 7 win10怎么安装net framework 3.5 win10系统安装.NET Framework 3.5详细步骤
- 8 360如何重装win10系统 如何使用360重装Win10系统
- 9 电脑无可用音频设备 电脑显示未安装音频设备怎么办
- 10 win7能装2020ps吗 win7系统如何安装PS2020