如何进行磁盘修复 Windows系统硬盘修复工具
在使用Windows系统时,有时会遇到硬盘出现问题的情况,导致系统运行缓慢甚至无法正常启动,这时就需要进行磁盘修复来解决这些问题。Windows系统自带了一些硬盘修复工具,可以帮助用户快速修复硬盘问题,恢复系统正常运行。下面我们就来看一下如何进行磁盘修复以及使用Windows系统硬盘修复工具的方法。
方法如下:
1.方法一:
按下键盘的 win+E 组合键或者是双击桌面上的 计算机 来打开计算机窗口。

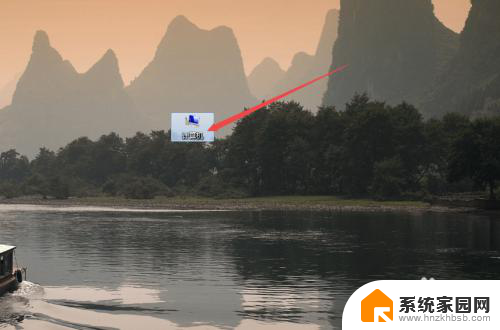
2.打开之后,根据需要选择要修复的磁盘,如C盘,然后鼠标右击,在出现的菜单中点击 属性 选项。
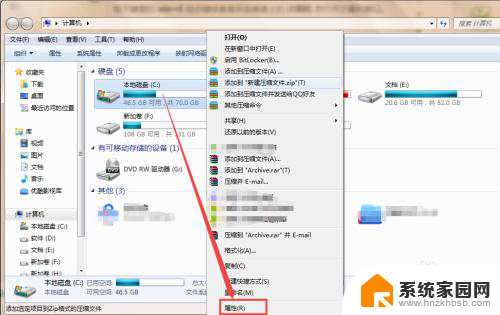
3.然后在打开窗口的 工具 选项页面下,点击 开始检查 按钮,然后在弹出的小窗口中将 自动修复文件系统错误 和 扫描并尝试修复坏扇区 前面的勾勾选上,然后点击 开始 ,然后在弹出的询问框中点击 计划磁盘选择 按钮,这样在下次开机的时候它就会检查磁盘,若是存在错误的,则会自动修复磁盘了。
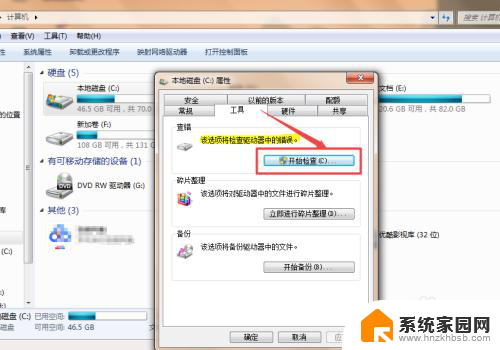
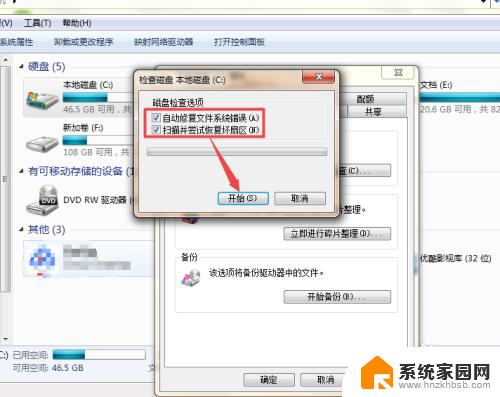
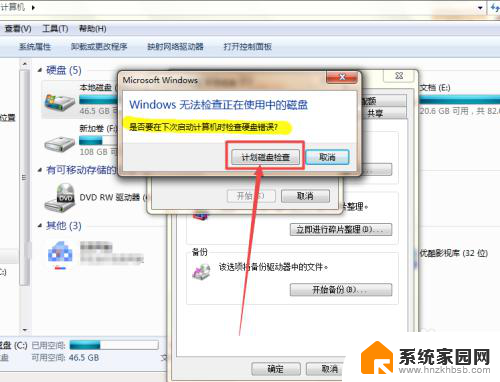
4.方法二:
按下键盘的 win+R 组合键,或者是直接在开始菜单中点击 运行 选项,然后在打开的运行窗口中输入 CMD 回车。

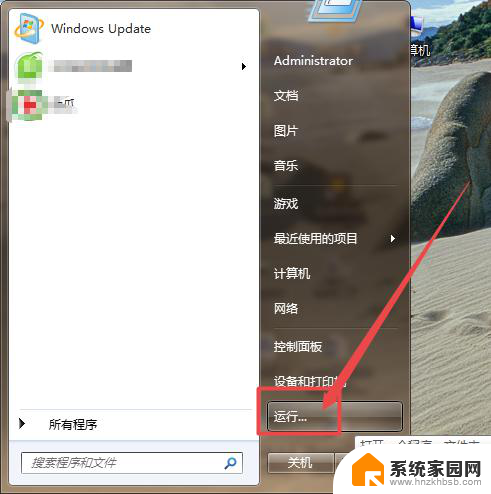
5.然后在打开的命令行窗口中输入 chkdsk/? 回车来查看一下帮助的信息,在这里可以看到它的使用格式以及参数( chkdsk是一个检查磁盘的命令)。
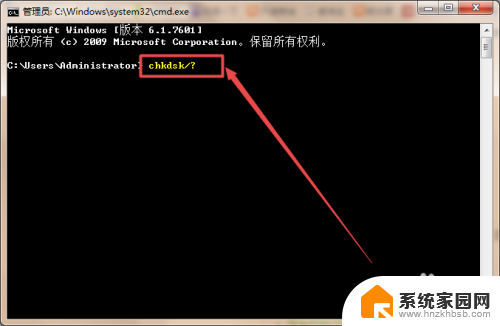
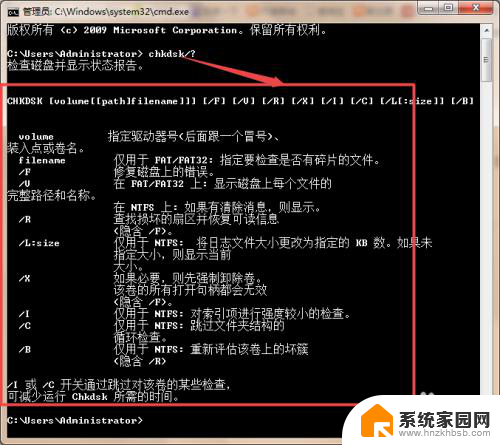
6.然后根据需要,输入命令检查磁盘并修复磁盘上从错误。如要修复E盘上从错误,则输入 chkdsk E: /F( /F是一个用于修复磁盘上错误的参数,也可以根据需要和别的参数一起使用),然后 回车 ,它就开始检查了,检查好之后,若是存在坏的扇区,它就会自动修复,一会之后,它就检查并修复好了。
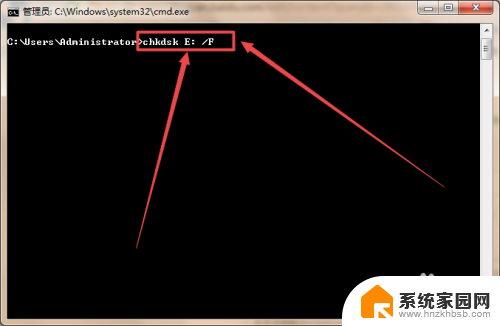
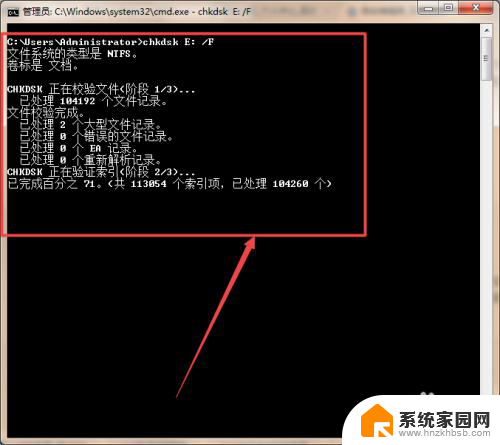
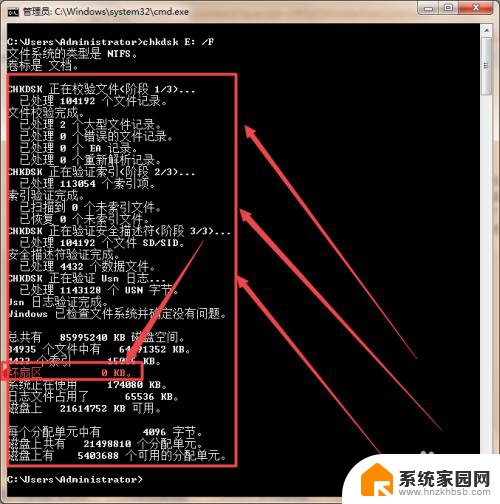
以上就是进行磁盘修复的全部内容了,如果您需要,您可以按照这些步骤进行操作,希望这些步骤能对您有所帮助。
- 上一篇: 电脑微信复制粘贴快捷键 微信聊天中的复制粘贴方法
- 下一篇: 调节键盘灯的快捷键 机械键盘怎么设置灯光
如何进行磁盘修复 Windows系统硬盘修复工具相关教程
- c盘有问题怎么修复 Windows系统自带工具修复硬盘的操作指南
- 磁盘如何修复 移动硬盘故障自我修复方法
- u盘里的文件损坏了怎么修复 u盘文件损坏修复工具
- 硬盘ntfs后怎么恢复正常 磁盘修复的两种方式及步骤
- 优盘文件损坏怎么修复到哪里修360 360u盘修复工具怎么下载
- 使用winpe修复硬盘主引导记录 如何修复电脑分区引导记录
- 火绒dll修复工具 火绒如何一键修复所有dll缺失
- 键盘上一个键坏了怎么修复 如何修复机械键盘一个键坏了
- 开机检查磁盘 电脑开机后自动检测磁盘修复方法
- u盘修复最简单的方法 如何修复坏了的U盘
- 手机锁屏壁纸在哪里设置 如何设置手机锁屏壁纸
- 电脑频繁闪屏是什么原因 电脑显示器闪屏可能的原因及解决方法
- 电脑怎么设置登陆密码 电脑开机密码设置方法
- 演讲者模式ppt PPT演讲者模式的操作方法
- xls如何清空表格 EXCEL如何清除工作表数据
- 联想笔记本电脑在哪里看内存 联想笔记本如何查看RAM容量
电脑教程推荐