win11 硬盘分区 win11分区硬盘的方法
更新时间:2023-10-06 12:45:52作者:yang
win11 硬盘分区,随着Windows 11操作系统的发布,许多用户纷纷升级系统,但在安装过程中,硬盘分区的问题成为了让人头疼的一环,如何进行Win11分区硬盘的方法呢?硬盘分区是将一块物理硬盘分割成若干个逻辑部分,以实现更好的数据管理和存储。对于Win11用户来说,正确的硬盘分区方法不仅能够提高系统的性能和稳定性,还能更好地满足个人使用需求。接下来我们将探讨Win11硬盘分区的方法,帮助用户轻松应对硬盘分区的挑战。
具体步骤:
1.桌面右键点击此电脑,在打开的菜单项中,选择管理。
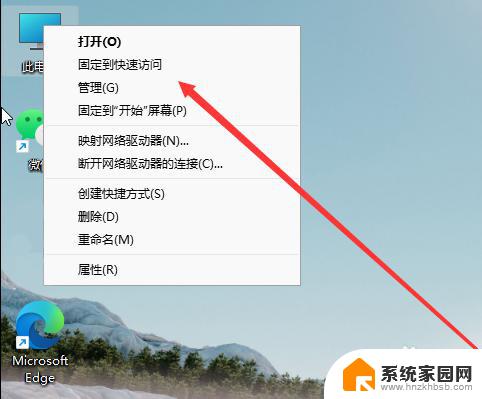
2.计算机管理窗口,点击左侧存储下的磁盘管理。
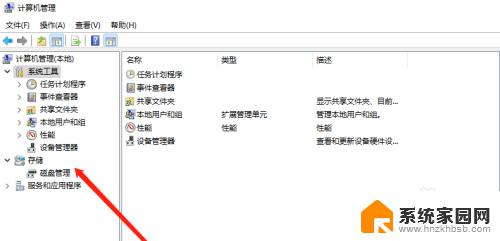
3.选择要分区的磁盘,并点击右键。
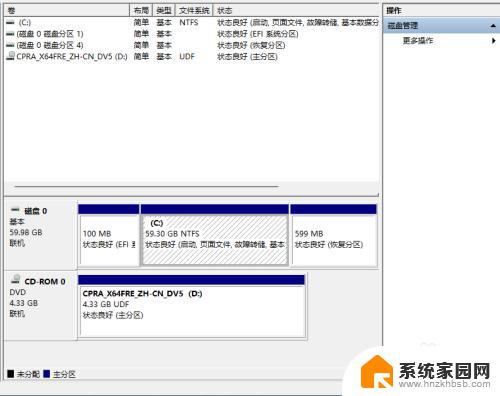
4.在打开的菜单项中,选择压缩卷。
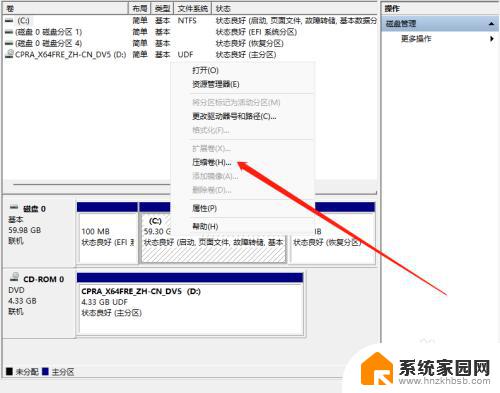
5.此时能够得出压缩空间的数值,输入需要的压缩空间,点击压缩。
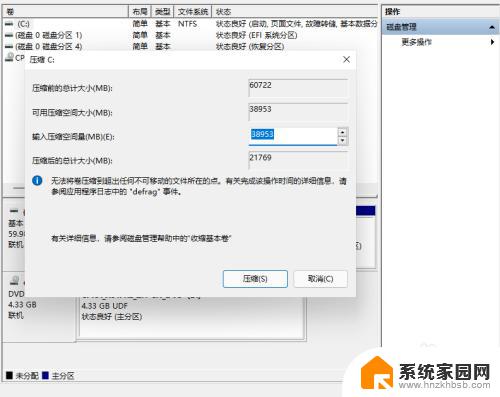
6.压缩完成后,会有一个未分配的分区。点击右键,在打开的菜单项中,选择新建简单卷。
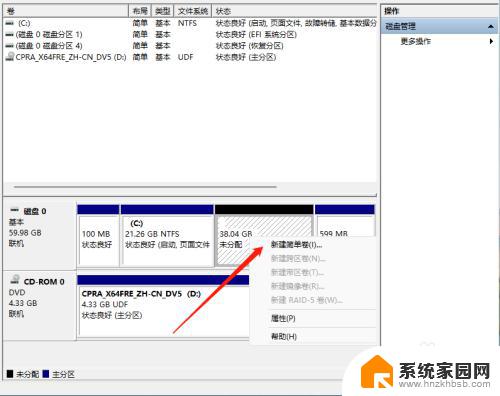
7.新建简单卷向导,点击下一步继续。
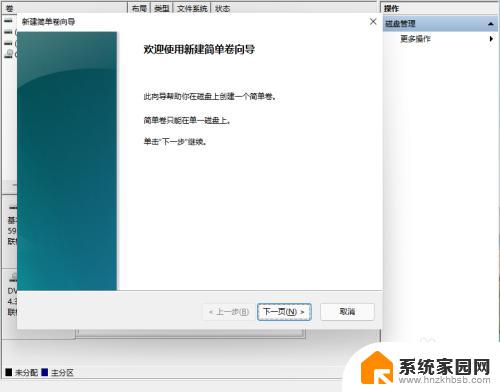
8.新建的简单卷,磁盘格式要选择为NTFS。
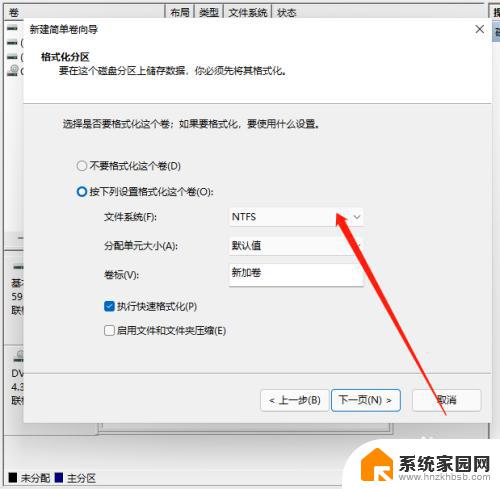
9.最后,进入到此电脑磁盘管理器,就可以看到刚才新建的分区了。
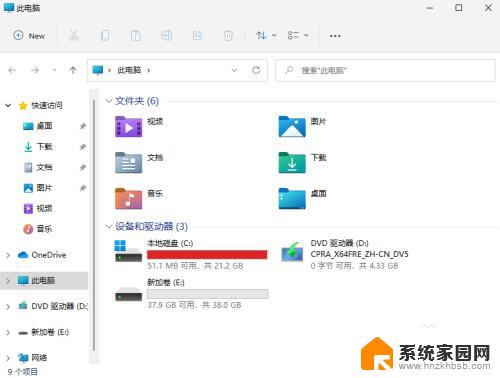
以上就是Win11硬盘分区的全部内容,如果您遇到了相同的问题,可以参考本文中介绍的步骤来进行修复,我们希望这篇文章能对您有所帮助。
win11 硬盘分区 win11分区硬盘的方法相关教程
- 新硬盘装win11怎么分区 win11系统如何分区硬盘
- win11删除磁盘分区 win11删除磁盘恢复分区的方法
- 戴尔笔记本分盘怎么分win11 Win11系统磁盘分区步骤详解
- win11系统分盘方法 win10系统磁盘分区步骤
- win11c盘剩下300多g无法分区了怎么办 win11分区c盘压缩只能一点问题如何解决
- win11新电脑怎么分区 Windows11新电脑分区方法详解
- 新笔记本电脑分区win11 Windows11新电脑分区步骤及方法详解
- win11一个c盘要分区吗 新购买的笔记本为什么只有一个C盘
- c盘多大合适win11 win11 c盘分区调整教程
- win11c盘空间太大怎样分出一部分 Win11怎么在电脑上进行磁盘分区
- win11自带桌面背景图片在哪里 个性化电脑壁纸设计灵感
- 虚拟触摸板win11 Windows11虚拟触摸板打开方法
- win11系统默认声音 Win11如何设置默认音量大小
- win11怎么调开机启动项 Win11开机启动项配置
- win11如何关闭设置桌面 Windows11设置主页如何关闭
- win11无法取消pin密码 win11怎么取消登录pin密码
win11系统教程推荐
- 1 win11屏保密码怎样设置 Win11屏保密码设置步骤
- 2 win11磁盘格式化失败 硬盘无法格式化怎么修复
- 3 win11多了个账户 Win11开机显示两个用户怎么办
- 4 电脑有时不休眠win11 win11设置不休眠怎么操作
- 5 win11内建桌面便签 超级便签文本添加
- 6 win11红警黑屏只能看见鼠标 win11玩红色警戒黑屏故障解决步骤
- 7 win11怎么运行安卓应用 Win11安卓应用运行教程
- 8 win11更新打印机驱动程序 Win11打印机驱动更新步骤
- 9 win11l图片打不开 Win11 24H2升级后无法打开图片怎么办
- 10 win11共享完 其他电脑无法访问 Win11 24H2共享文档NAS无法进入解决方法