win7连蓝牙鼠标 Windows 7连接蓝牙鼠标的详细步骤及图文教程
在如今的科技时代,蓝牙鼠标成为了一种方便且高效的操作工具,对于使用Windows 7操作系统的用户来说,连接蓝牙鼠标可能是一项有些棘手的任务。不必担心本文将为大家详细介绍Windows 7连接蓝牙鼠标的步骤及图文教程,帮助大家轻松完成连接过程。无论您是想提升工作效率还是享受更自由的操作体验,本文将为您提供一步步的指导,让您能够顺利连接蓝牙鼠标,尽情畅游于数字世界中。
蓝牙鼠标正常使用之前需要先进行配对连接,首先开启电脑和鼠标的蓝牙电源开关。然后开启鼠标的蓝牙配对搜索开关(一般蓝牙鼠标都会有单独的配对搜索开关)。全部开启后,使用电脑蓝牙进行搜索设备即可。
Windows7下连接蓝牙鼠标详细步骤:
1)首先点击添加设备,在此之前确保蓝牙鼠标的电源开关以及配对开关全都打开。
2)发现鼠标设备,显示名称“bluetooth laser travel mouse”,选择此设备点击下一步。
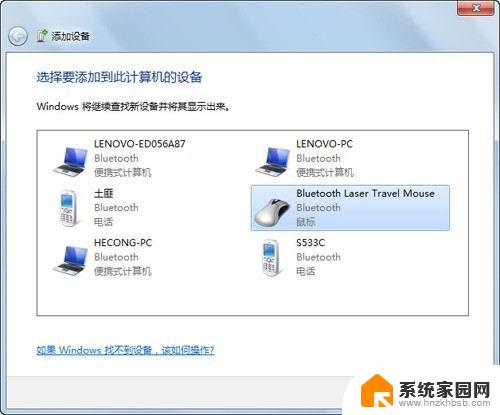
3)选择“不使用代码进行配对”。
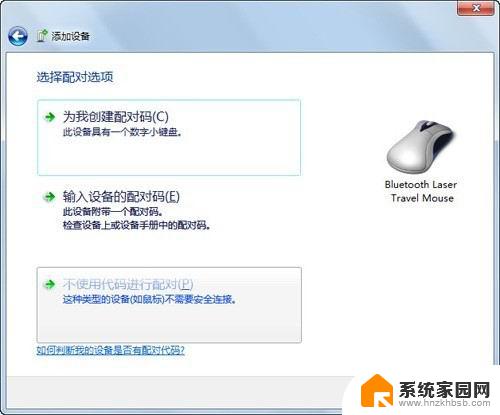
4)提示正在配置设备。
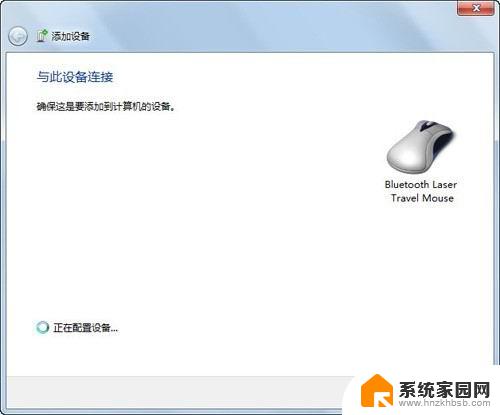
5)提示添加成功后,点击关闭即可。
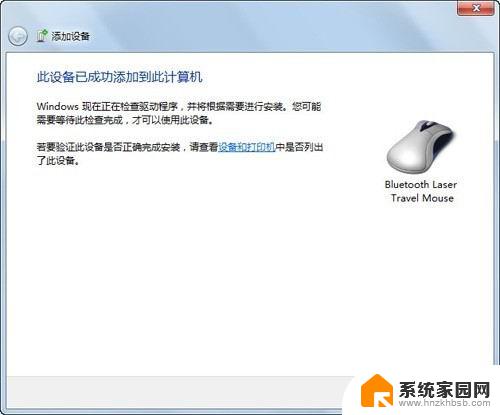
6)配对连接后,鼠标属性中多出“蓝牙”页面。
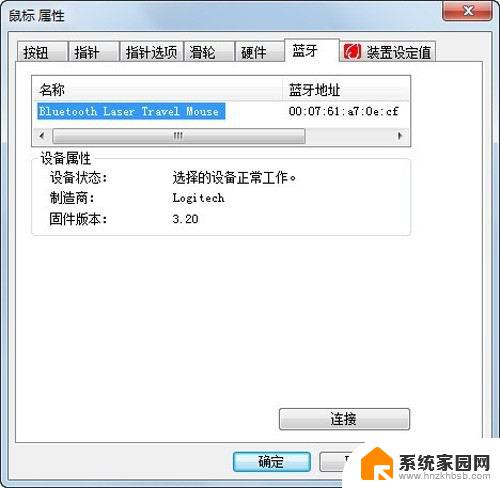
7)连接成功后,在“设备和打印机”中会有鼠标的显示,有些品牌的设备在win7中,可以直接显示产品的外观。
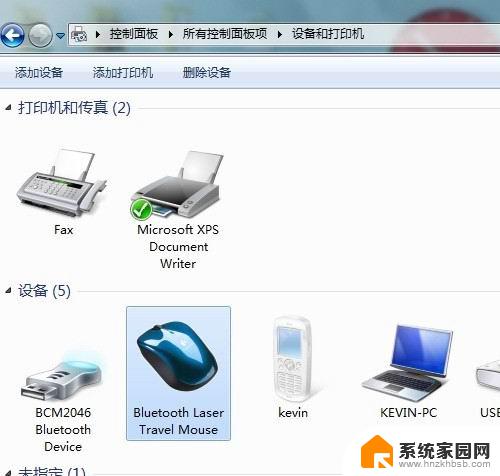
8)如果需要卸载鼠标,则在下图中的鼠标图标上点击右键,选择“删除设备”即可。
备注:
蓝牙鼠标不需要专门的配对码,配对成功后一般只要打开电脑和鼠标的蓝牙电源开关。就可以直接使用,有些鼠标配对成功后,如果和其他电脑再配对,会导致本机的鼠标不能使用,只需卸载设备后重新配对即可。操作系统可以使鼠标正常使用基本的功能,有些鼠标有一些额外的快捷键功能,需要鼠标自身的随即软件来驱动。如果遇到电源都打开,还是搜索不到鼠标的情况,优先核实用户是否打开了鼠标的配对按钮。
以上就是win7连接蓝牙鼠标的全部内容,有需要的用户可以根据小编的步骤进行操作,希望能对大家有所帮助。
win7连蓝牙鼠标 Windows 7连接蓝牙鼠标的详细步骤及图文教程相关教程
- 蓝牙鼠标能连win7吗 windows7如何设置蓝牙鼠标
- win7系统找不到蓝牙鼠标 Win7系统找不到蓝牙鼠标的解决方法
- 蓝牙怎么连接电脑win7 Win7电脑连接蓝牙耳机的教程
- win7台式电脑蓝牙怎么连接耳机 Win7蓝牙耳机连接电脑教程
- windows7电脑怎么连接蓝牙耳机 win7电脑连接蓝牙耳机的方法
- win连蓝牙耳机 win7蓝牙耳机连接步骤
- win7的电脑连接不上蓝牙耳机 win7电脑如何连接蓝牙耳机
- 电脑win7连接蓝牙耳机 Win7蓝牙耳机连接电脑失败
- win7的蓝牙怎么配对 Win7电脑如何连接蓝牙耳机
- w7连接蓝牙键盘 Win7连接蓝牙键盘方法
- win7电脑桌面锁屏怎么设置密码 win7系统锁屏密码设置方法
- win7家庭普通版个性化设置在哪里 Win7家庭版个性化设置找回方法
- mac电脑装windows7系统 苹果mac装win7系统详细教程
- windows7可以分屏吗 Win7如何快速分屏设置
- win7自带游戏点了没反应 win7旧版游戏启动无反应如何解决
- wind7第三方软件认不到电脑摄像头 Win7摄像头无法打开怎么办
win7系统教程推荐
- 1 win7电脑桌面锁屏怎么设置密码 win7系统锁屏密码设置方法
- 2 wind7第三方软件认不到电脑摄像头 Win7摄像头无法打开怎么办
- 3 win7优盘打不开 u盘设备在win7连接不上怎么办
- 4 win连蓝牙耳机 win7蓝牙耳机连接步骤
- 5 win7进去安全模式按哪个键 win7进入安全模式的三种方法图解
- 6 笔记本电脑win 7系统激活怎么激活 win7怎么激活密钥
- 7 windows7旗舰版怎么打开管理员权限 win7如何设置权限以管理员身份运行程序
- 8 wind7系统还原怎么操作 win7笔记本恢复出厂设置流程
- 9 windows系统开机密码忘了怎么办 Win7系统忘记管理员密码怎么办
- 10 windows 任务清单 Win7 Windows任务计划程序服务查找方法