win10某个更新服务无法正常运行,你可以尝试 Windows10系统无法检查更新怎么办
win10某个更新服务无法正常运行,你可以尝试,当我们使用Windows10操作系统时,有时会遇到某个更新服务无法正常运行的问题,例如无法检查更新,这可能会导致我们无法获取最新的系统补丁和功能改进。面对这种情况,我们可以尝试一些解决方法来解决这个问题。在本文中我们将探讨Windows10系统无法检查更新的情况下应该如何应对,以确保我们的操作系统始终保持最新和安全。
具体步骤:
1. 首先我们来看一下,在windows更新的时候提示无法正常更新。
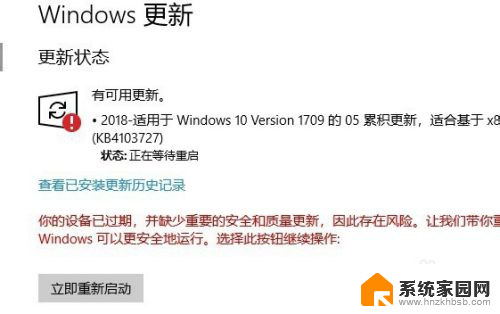
2.这是我们右键点击开始按钮在弹出的菜单中选择运行的菜单项。
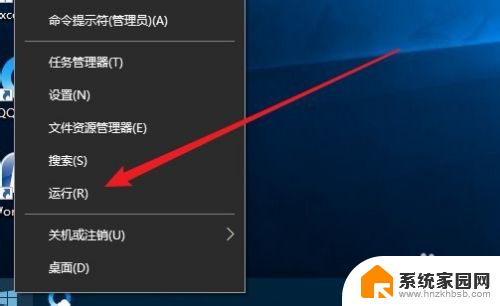
3.接下来在打开的运行窗口输入命令Service.msc,点击确定按钮运行该命令。
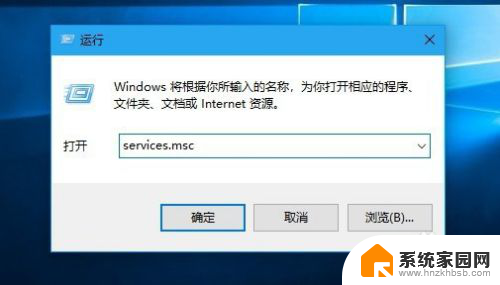
4.然后在打开的服务窗口中找到windows update的服务项右键点击该服务项,选择停止的菜单项。
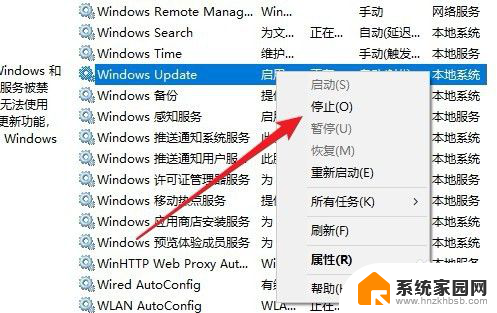
5.接下来我们打开系统的SoftwareDistribution文件夹。
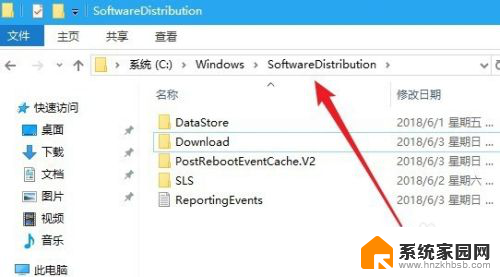
6.右键点击文件夹中的DataStore与Download两个文件夹,带弹出的菜单中选择删除的菜单项。
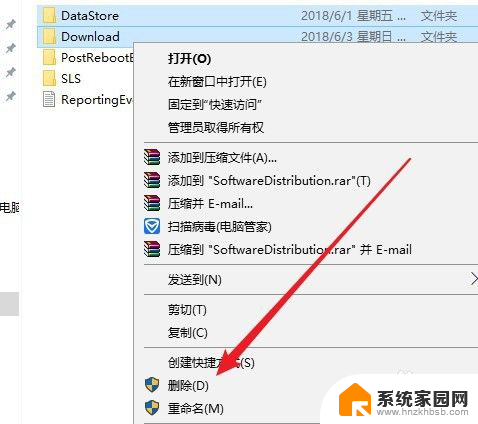
7.接下来我们返回到服务窗口右键,点击windows update服务项选择启动的菜单项。
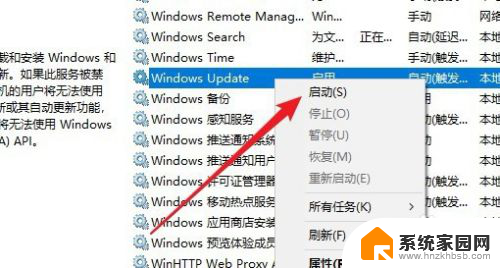
8.然后回到Windows设置窗口点击更新和安全的图标。

9.这时我们可以看到当前的系统已经可以正常更新了。
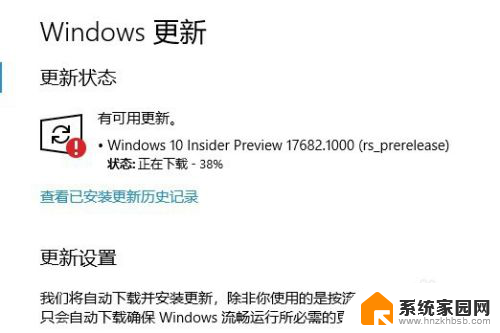
10.总结:
1、首先我们来看一下,在windows更新的时候提示无法正常更新。
2、这是我们右键点击开始按钮在弹出的菜单中选择运行的菜单项。
3、接下来在打开的运行窗口输入命令Service.msc,点击确定按钮运行该命令。
4、然后在打开的服务窗口中找到windows update的服务项右键点击该服务项,选择停止的菜单项。
5、接下来我们打开系统的SoftwareDistribution文件夹。
6、右键点击文件夹中的DataStore与Download两个文件夹,带弹出的菜单中选择删除的菜单项。
7、接下来我们返回到服务窗口右键,点击windows update服务项选择启动的菜单项。
8、然后回到Windows设置窗口点击更新和安全的图标。
9、这时我们可以看到当前的系统已经可以正常更新了。
以上是可尝试解决win10某个更新服务无法正常运行的所有方法,如果你遇到了这种情况,可以按照小编的建议进行解决,希望这些方法能够帮助到大家。
win10某个更新服务无法正常运行,你可以尝试 Windows10系统无法检查更新怎么办相关教程
- win10正在检查更新 Win10系统升级卡在正在检查更新怎么办
- 系统无法更新正在撤销更改 Win10系统更新失败无法撤销
- win10系统更新不了怎么打开 Win10无法启动Windows Update服务怎么办
- win10系统更新检测不到 Win10系统更新无法检测到或更新失败的解决方法
- 电脑开机就更新,然后无法完成更新 Windows10无法完成更新正在撤销更改怎么办
- win7系统的电脑能装win10系统吗 升级Win10卡在正在检查更新无法继续怎么办
- win10无法完成更新正在撤销更改卡主 Win10无法完成更新一直在撤销怎么办
- w7升级w10还免费吗 Win10卡在正在检查更新怎么办解决方法
- window7可以装window10的系统吗 如何解决升级Win10卡在正在检查更新的问题
- win10一直让我更新怎么办 win10自动更新无法关闭的解决方法
- 电脑网络连上但是不能上网 Win10连接网络显示无法连接但能上网的解决方法
- win10无线网密码怎么看 Win10系统如何查看已连接WiFi密码
- win10开始屏幕图标点击没反应 电脑桌面图标点击无反应
- 蓝牙耳机如何配对电脑 win10笔记本电脑蓝牙耳机配对方法
- win10如何打开windows update 怎样设置win10自动更新功能
- 需要系统管理员权限才能删除 Win10删除文件需要管理员权限怎么办
win10系统教程推荐
- 1 win10和win7怎样共享文件夹 Win10局域网共享问题彻底解决方法
- 2 win10设置桌面图标显示 win10桌面图标显示不全
- 3 电脑怎么看fps值 Win10怎么打开游戏fps显示
- 4 笔记本电脑声音驱动 Win10声卡驱动丢失怎么办
- 5 windows查看激活时间 win10系统激活时间怎么看
- 6 点键盘出现各种窗口 如何解决Win10按键盘弹出意外窗口问题
- 7 电脑屏保在哪里调整 Win10屏保设置教程
- 8 电脑连接外部显示器设置 win10笔记本连接外置显示器方法
- 9 win10右键开始菜单没反应 win10开始按钮右键点击没有反应怎么修复
- 10 win10添加中文简体美式键盘 Win10中文输入法添加美式键盘步骤