win10更新开始选项变全屏 电脑屏幕全屏设置方法
随着Win10更新,开始菜单选项变成全屏的形式,给用户带来了全新的体验,对于习惯于传统窗口显示的用户来说,这种全屏显示或许有些不习惯。但是不用担心,我们可以通过简单的设置来调整电脑屏幕的显示方式,让其恢复到我们熟悉的窗口模式。接下来让我们一起来了解一下如何进行设置吧!
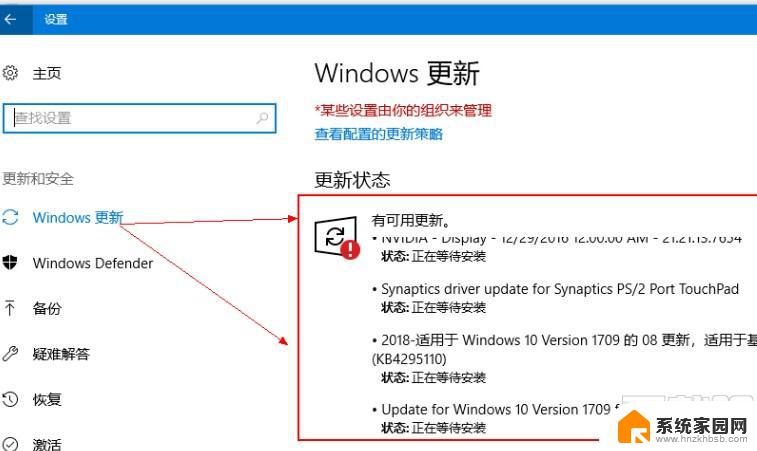
#### 1. 快捷键操作
大多数操作系统都支持通过快捷键快速切换至全屏模式。在Windows系统中,通常可以通过按下`F11`键(在部分浏览器或视频播放软件中)实现全屏切换。而在MacOS中,全屏模式可能依赖于应用程序的具体实现。但通常可以在应用的菜单栏中找到“进入全屏”的选项,或通过`Control`+`Command`+`F`快捷键快速切换。
#### 2. 应用程序设置
许多应用程序,如视频播放软件、图片浏览器或是游戏平台,都内置了全屏模式选项。用户只需在应用程序的菜单或设置中找到全屏相关的选项,并进行勾选或选择即可。这种方法的好处是,用户可以根据需要自由切换全屏与非全屏模式,同时保持其他应用程序的正常运行。
#### 3. 显示器设置调整
在某些情况下,如果电脑屏幕未能正确显示全屏内容,可能是由于显示器设置不当所致。用户可以通过操作系统的显示设置来调整屏幕分辨率和缩放比例,以确保应用程序能够按照预期填充整个屏幕。在Windows系统中,可以通过“设置”>“系统”>“显示”来访问这些设置;而在MacOS中,则可以通过“系统偏好设置”>“显示器”来进行调整。
#### 4. 第三方软件辅助
对于一些特殊需求或老旧系统,用户可能需要借助第三方软件来实现全屏模式。这些软件通常提供了更为丰富的功能和定制选项,能够帮助用户解决各种全屏显示问题。然而,在使用第三方软件时,用户需要注意软件的兼容性和安全性,避免给系统带来不必要的风险。
综上所述,将电脑屏幕设置为全屏模式的方法多种多样。用户可以根据自己的需求和操作系统的不同,选择最适合自己的方式进行设置。
以上就是win10更新开始选项变全屏的全部内容,有遇到这种情况的用户可以按照小编的方法来进行解决,希望能够帮助到大家。
win10更新开始选项变全屏 电脑屏幕全屏设置方法相关教程
- win10开始菜单变全屏了怎么关闭 win10关闭全屏开始屏幕的方法
- win10系统电脑设置游戏全屏的方法 win10电脑设置开始菜单全屏的方法教程
- win10如何将窗口放大到全屏 电脑屏幕全屏设置方法
- window10输入法切换可以全屏显示吗 电脑屏幕全屏设置方法
- win10系统游戏全屏怎么设置 Win10游戏全屏设置方法
- win10屏幕刷新率在哪设置 Win10显示器设置屏幕刷新率方法
- 笔记本win10游戏全屏怎么弄 Win10游戏全屏设置方法
- win10两边黑边变全屏 win10电脑全屏播放视频有黑边怎么解决
- win10开始菜单栏变经典 win10开始菜单全屏展示恢复成经典样式的方法
- 如何设置屏幕保护win10 电脑屏幕屏保设置方法
- 电脑网络连上但是不能上网 Win10连接网络显示无法连接但能上网的解决方法
- win10无线网密码怎么看 Win10系统如何查看已连接WiFi密码
- win10开始屏幕图标点击没反应 电脑桌面图标点击无反应
- 蓝牙耳机如何配对电脑 win10笔记本电脑蓝牙耳机配对方法
- win10如何打开windows update 怎样设置win10自动更新功能
- 需要系统管理员权限才能删除 Win10删除文件需要管理员权限怎么办
win10系统教程推荐
- 1 win10和win7怎样共享文件夹 Win10局域网共享问题彻底解决方法
- 2 win10设置桌面图标显示 win10桌面图标显示不全
- 3 电脑怎么看fps值 Win10怎么打开游戏fps显示
- 4 笔记本电脑声音驱动 Win10声卡驱动丢失怎么办
- 5 windows查看激活时间 win10系统激活时间怎么看
- 6 点键盘出现各种窗口 如何解决Win10按键盘弹出意外窗口问题
- 7 电脑屏保在哪里调整 Win10屏保设置教程
- 8 电脑连接外部显示器设置 win10笔记本连接外置显示器方法
- 9 win10右键开始菜单没反应 win10开始按钮右键点击没有反应怎么修复
- 10 win10添加中文简体美式键盘 Win10中文输入法添加美式键盘步骤