win11黑屏显示鼠标 Win11开机黑屏只有鼠标如何解决
更新时间:2024-05-26 12:44:42作者:xiaoliu
Win11系统在开机时出现黑屏只有鼠标的情况,给用户带来了困扰,影响了正常的使用体验,这种问题可能是由于系统更新、驱动问题或者软件冲突引起的。为了解决这一问题,用户可以尝试通过一些简单的方法来修复,例如重启电脑、卸载最近安装的软件、更新显卡驱动等。如果以上方法无效,建议用户联系技术支持或者专业人士进行进一步的排查和修复,以确保电脑能够正常启动和运行。
win11开机黑屏只有鼠标的解决方法 解决方法一:1、首先我们按下键盘之中的“ctrl+alt+esc”开启“任务管理器”。

2、然后我们在其中找到“Windows资源管理器”,通过鼠标右键选择“重新启动”。
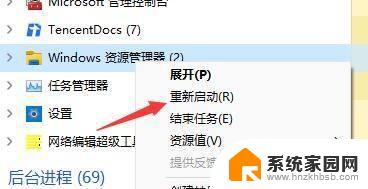
3、然后我们选择左上角的文件选项,再下拉菜单之中选择“运行新任务”。
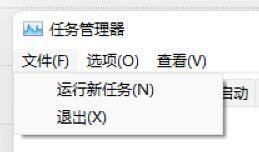
4、在其中输入指令“control”开启控制面板。
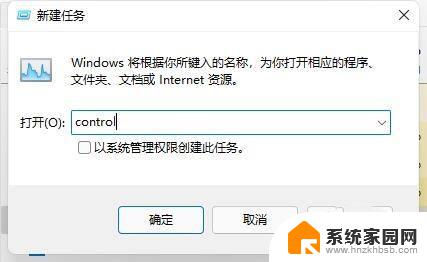
5、然后我们在控制面板中找到卸载程序。

6、接着我们选择左上角的“查看已安装的更新”选项。
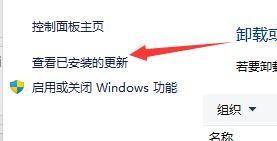
7、最后在里面找到“Servicing Stack”更新,右键卸载它即可。
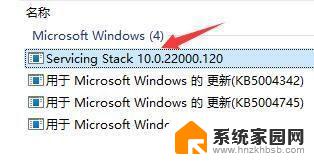
1、要是我们连任务管理器都打不开,那就说明是开机文件出现了损坏。那就只能重装系统了。
2、大家可以在本站下载到稳定版的win11系统。
3、这款系统有着非常优质的稳定性和兼容性,可以避免出现开机黑屏的情况
以上就是win11黑屏显示鼠标的全部内容,如果有不清楚的地方,可以按照以上步骤操作,希望对大家有所帮助。
win11黑屏显示鼠标 Win11开机黑屏只有鼠标如何解决相关教程
- win11电脑黑屏只有鼠标 win11黑屏只有鼠标怎么处理
- windows11黑屏只有鼠标动 windows11黑屏只有鼠标如何恢复正常
- win11红警黑屏只能看见鼠标 win11玩红色警戒黑屏故障解决步骤
- win11突然非常卡顿只有鼠标正常 win11系统卡顿严重如何解决
- win11 打开老滚5 黑屏 如何解决Win11玩游戏时出现黑屏问题
- win11触屏鼠标没了 windows11鼠标丢失解决方法
- win11屏幕鼠标 Win11鼠标滚动设置一个屏幕怎么操作
- win11 开lol黑屏重启 Win11打游戏黑屏自动重启怎么解决
- win11电脑鼠标一直转圈圈怎么处理 win11鼠标卡顿解决方法
- win10鼠标右键显示空白 Win11右键菜单空白如何解决
- win11自带桌面背景图片在哪里 个性化电脑壁纸设计灵感
- 虚拟触摸板win11 Windows11虚拟触摸板打开方法
- win11系统默认声音 Win11如何设置默认音量大小
- win11怎么调开机启动项 Win11开机启动项配置
- win11如何关闭设置桌面 Windows11设置主页如何关闭
- win11无法取消pin密码 win11怎么取消登录pin密码
win11系统教程推荐
- 1 win11屏保密码怎样设置 Win11屏保密码设置步骤
- 2 win11磁盘格式化失败 硬盘无法格式化怎么修复
- 3 win11多了个账户 Win11开机显示两个用户怎么办
- 4 电脑有时不休眠win11 win11设置不休眠怎么操作
- 5 win11内建桌面便签 超级便签文本添加
- 6 win11红警黑屏只能看见鼠标 win11玩红色警戒黑屏故障解决步骤
- 7 win11怎么运行安卓应用 Win11安卓应用运行教程
- 8 win11更新打印机驱动程序 Win11打印机驱动更新步骤
- 9 win11l图片打不开 Win11 24H2升级后无法打开图片怎么办
- 10 win11共享完 其他电脑无法访问 Win11 24H2共享文档NAS无法进入解决方法