经典桌面怎么换回来 win10传统桌面怎么找回
更新时间:2023-11-28 12:43:19作者:yang
经典桌面怎么换回来,在如今科技发展迅猛的时代,计算机操作系统也在不断更新迭代,其中微软的Windows 10成为了众多用户的首选,随着操作系统的升级,Win10的桌面设计也发生了一些改变,传统的经典桌面似乎不再那么容易找到。对于一些习惯了旧版Windows界面的用户来说,这无疑带来了一些困扰。如何将Win10的桌面恢复为传统的经典模式呢?本文将为大家详细介绍如何找回Win10传统桌面的方法,帮助用户更好地适应新的操作系统。
具体步骤:
1.在当前metro界面鼠标单击右下角的消息,如下图所示

2.在弹出菜单中可以看到平板模式,处于选中状态,如下图所示
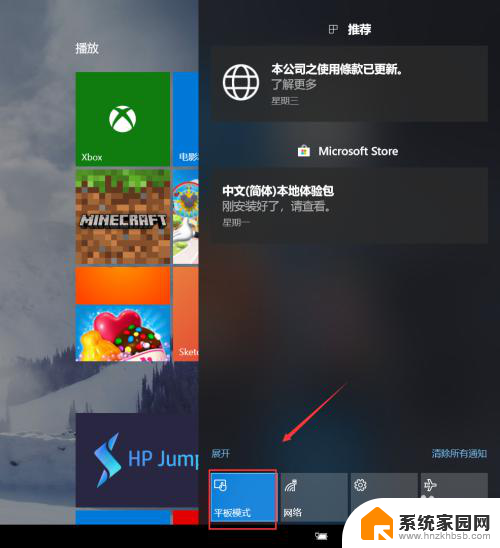
3.鼠标左键单击平板模式,关闭平板模式。就进入了传统桌面,如下图所示

4.接着右键单击桌面空白处,选择个性化,如下图所示
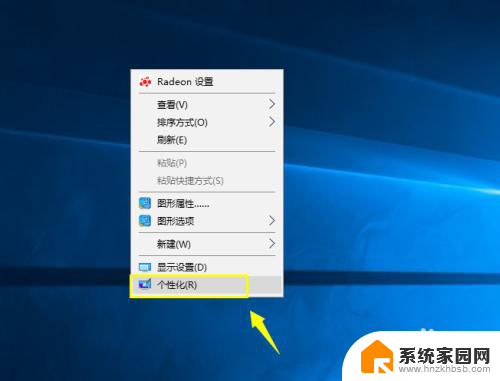
5.在个性化界面,单击左侧的主题设置,如下图所示
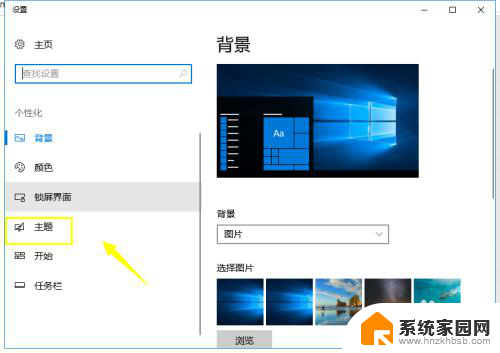
6.在主题设置界面,点击桌面图标设置,如下图所示
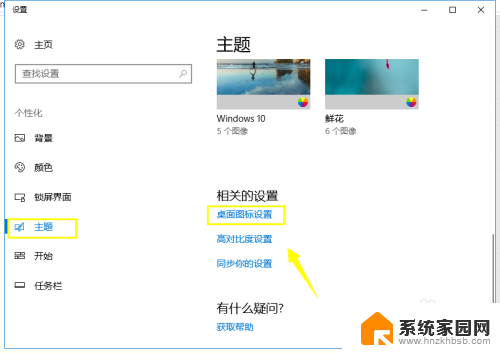
7.接着勾选要在桌面显示的图标,点击i应用按钮,如下图所示
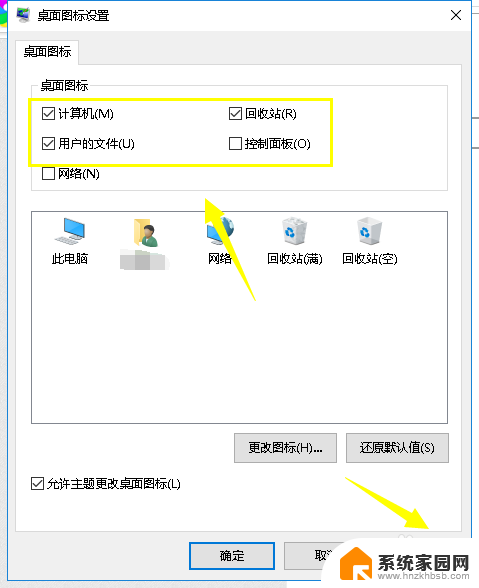
8.回到桌面,传统桌面及桌面图标显示出来了,如下图所示

以上就是经典桌面怎么换回来的全部内容,如果遇到这种情况,你可以根据小编的操作来解决,非常简单快速,一步到位。
经典桌面怎么换回来 win10传统桌面怎么找回相关教程
- win10怎么设置成win7桌面 如何将Win10设置成Win7经典桌面
- 电脑桌面变黑了怎么调回来 win10桌面背景变黑色了怎么办
- win10桌面没了怎么恢复 Windows 10桌面快捷方式不见了怎么找回
- win10桌面移到d盘后怎么移回来 Win10桌面改成D盘如何还原
- win10 没有桌面了 win10桌面模式丢失了怎么找回
- win10桌面位置不存在 Win10桌面位置不存在怎么找回
- windows10怎么找回桌面 电脑桌面文件丢失怎么恢复
- 桌面回收站图标怎么删除 Win10如何删除桌面回收站图标
- win10桌面上的文件不见了 桌面文件不见了怎么找回
- 回收站桌面图标怎么隐藏 win10系统回收站怎样才能隐藏
- 电脑网络连上但是不能上网 Win10连接网络显示无法连接但能上网的解决方法
- win10无线网密码怎么看 Win10系统如何查看已连接WiFi密码
- win10开始屏幕图标点击没反应 电脑桌面图标点击无反应
- 蓝牙耳机如何配对电脑 win10笔记本电脑蓝牙耳机配对方法
- win10如何打开windows update 怎样设置win10自动更新功能
- 需要系统管理员权限才能删除 Win10删除文件需要管理员权限怎么办
win10系统教程推荐
- 1 win10和win7怎样共享文件夹 Win10局域网共享问题彻底解决方法
- 2 win10设置桌面图标显示 win10桌面图标显示不全
- 3 电脑怎么看fps值 Win10怎么打开游戏fps显示
- 4 笔记本电脑声音驱动 Win10声卡驱动丢失怎么办
- 5 windows查看激活时间 win10系统激活时间怎么看
- 6 点键盘出现各种窗口 如何解决Win10按键盘弹出意外窗口问题
- 7 电脑屏保在哪里调整 Win10屏保设置教程
- 8 电脑连接外部显示器设置 win10笔记本连接外置显示器方法
- 9 win10右键开始菜单没反应 win10开始按钮右键点击没有反应怎么修复
- 10 win10添加中文简体美式键盘 Win10中文输入法添加美式键盘步骤