win10如何取消隐藏文件夹 win10如何显示隐藏的文件夹
更新时间:2024-08-01 12:42:23作者:jiang
在使用Windows 10操作系统时,有时候我们需要访问一些被隐藏起来的文件夹,但是却不知道如何取消隐藏或显示这些文件夹,在Win10中,取消隐藏文件夹或显示隐藏的文件夹只需要简单的几步操作就可以完成。让我们一起来学习如何在Win10中取消隐藏文件夹或显示隐藏的文件夹。
操作方法:
1.打开“此电脑”,进去之后,打开C盘,或者打开其他的盘也行。
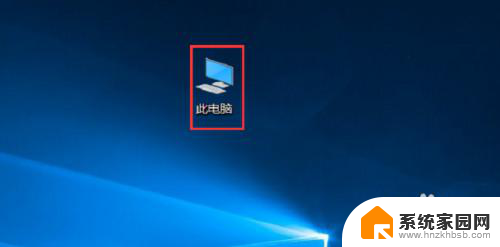
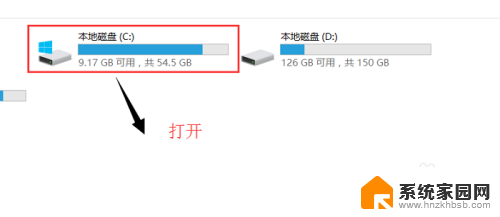
2.进去之后可以看到C盘有8个文件夹,其实不然,有部分文件夹隐藏了,继续下一步。
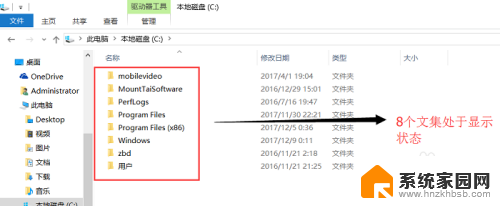
3.点击“查看”,在弹出的菜单栏里有一个“隐藏的项目”。将其勾选,位置如下图所示。
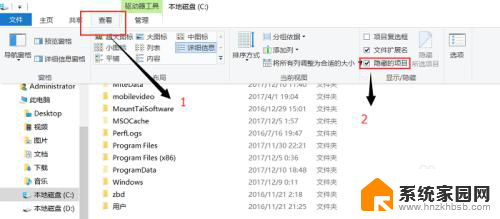
4.将隐藏的文件夹显示出来之后,我们会发现C盘一共有12个文件夹。隐藏了4个,下一步就教大家文件夹如何取消隐藏。
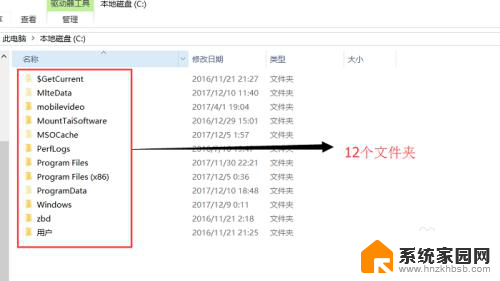
5.打开文件夹属性,将“隐藏”前面的勾去掉,然后点击确认。
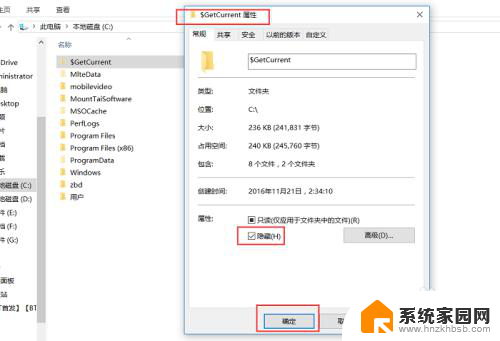
6.点击查看,将“隐藏的项目”前面的勾去掉。然后会发现,取消隐藏的文件夹不再隐藏了,设置成功。
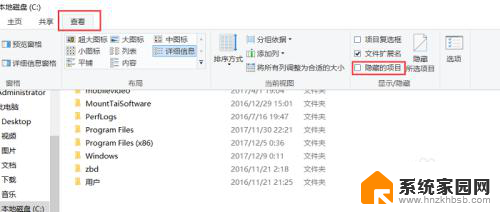
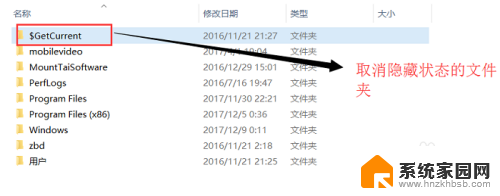
以上是取消隐藏文件夹全部内容的win10方法,如果您遇到这种情况,可以按照以上步骤解决,希望对大家有所帮助。
win10如何取消隐藏文件夹 win10如何显示隐藏的文件夹相关教程
- 文件夹隐藏了怎么取消隐藏 win10隐藏文件夹如何显示
- win10取消文件隐藏 win10如何显示隐藏的文件或文件夹
- 怎样看到隐藏文件夹 win10如何显示隐藏文件和文件夹
- win10隐藏的文件怎么显示出来 Win10如何显示隐藏文件夹
- 电脑怎么取消隐藏文件夹 Windows10如何隐藏文件夹和文件
- win10系统如何显示隐藏文件夹 win10如何显示隐藏文件和文件夹
- win10如何看隐藏文件夹 WIN10怎么隐藏文件夹
- win显示隐藏文件 win10怎样显示隐藏文件和文件夹
- windows 显示隐藏文件夹 win10怎么找到隐藏文件
- 怎么打开c盘隐藏文件夹 Win10系统C盘隐藏文件和文件夹的显示方法
- win10系统还原开机按什么键 电脑一键还原快捷键
- 怎么把一键锁屏添加到桌面 Win10系统桌面右键菜单锁屏快捷功能添加教程
- 打印机共享无法保存设置 win10共享打印机提示无法保存设置怎么解决
- win10电脑控制面板在哪里? win10系统控制面板怎么打开
- 电脑横屏怎么调成竖屏显示 win10怎么调整电脑屏幕方向
- 电脑输入法如何切换简体中文 Windows10输入法简体字设置方法
win10系统教程推荐
- 1 win10设置桌面图标显示 win10桌面图标显示不全
- 2 电脑怎么看fps值 Win10怎么打开游戏fps显示
- 3 笔记本电脑声音驱动 Win10声卡驱动丢失怎么办
- 4 windows查看激活时间 win10系统激活时间怎么看
- 5 点键盘出现各种窗口 如何解决Win10按键盘弹出意外窗口问题
- 6 电脑屏保在哪里调整 Win10屏保设置教程
- 7 电脑连接外部显示器设置 win10笔记本连接外置显示器方法
- 8 win10右键开始菜单没反应 win10开始按钮右键点击没有反应怎么修复
- 9 win10添加中文简体美式键盘 Win10中文输入法添加美式键盘步骤
- 10 windows10怎么关闭开机自动启动软件 Win10开机自动启动软件关闭方法