windows如何关闭快速启动 如何在windows 10中关闭快速启动
更新时间:2023-09-28 12:41:20作者:jiang
windows如何关闭快速启动,在Windows 10操作系统中,快速启动是一项方便的功能,它使得我们能够快速地启动电脑并进入桌面,有时候我们可能需要关闭这个功能,可能是为了解决一些启动问题,或是为了减少系统资源的使用。如何在Windows 10中关闭快速启动呢?在本文中我们将详细介绍关闭快速启动的方法,帮助您更好地掌握Windows操作系统的使用技巧。
步骤如下:
1.我们首先右击左下角开始图标,或者按win+x

2.在弹出的常用菜单中我们选择“电源选项”
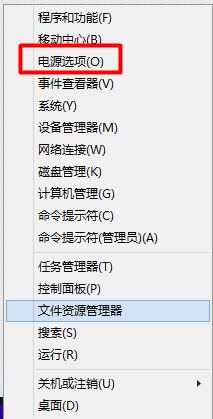
3.在“电源选项”中我们选择“选择电源按钮的功能”
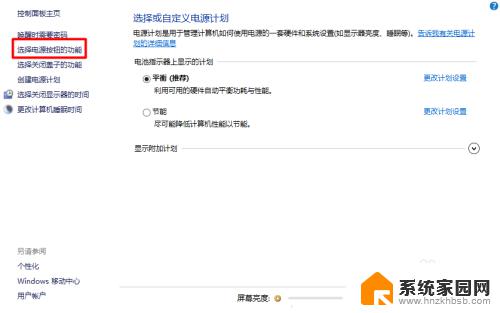
4.我们可以看到我们的快速启动是灰色的。我们该如何修改呢?
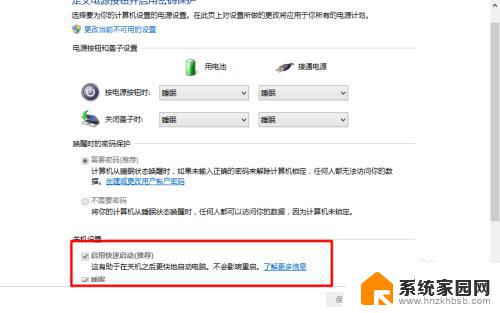
5.我们在设置中选择“更改当前不可用的设置”
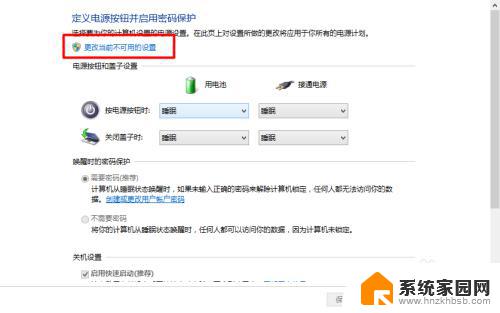
6.这时候我们的“快速启动”我们就可以进行修改了。我们把前面的勾去掉。完成后我们选择“保存修改”
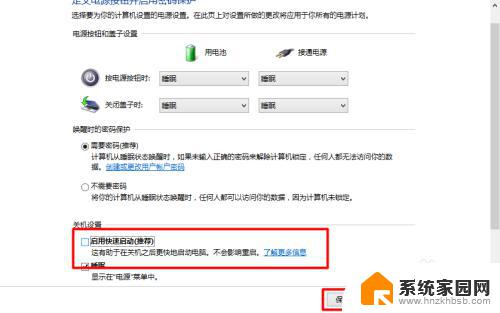
7.这样设置我们的快速启动功能就关闭了,这样我们的电脑开机速度就变慢了。如果我们要开启他,也是同样的方法就可以了。

8.是不是很简单。win10的操作其实和win7差不多。只是在界面上显示好看了。适合平板了,可以触屏了。我们要敢于尝试。

9.如果您觉得本经验有帮助,请点击正下方的或右上角的“投票”或“分享”或“关注”给我支持和鼓励。为了方便下次查看,您可以点击“收藏”。
以上就是如何关闭Windows快速启动的全部内容,如果您遇到了这种情况,不妨根据小编的方法来解决,希望这能对您有所帮助。
windows如何关闭快速启动 如何在windows 10中关闭快速启动相关教程
- windows快速启动关闭 Windows 10如何关闭快速启动功能
- 笔记本快速启动怎么关闭 关闭电脑快速启动的步骤
- 窗口如何关闭 Windows中快速关闭窗口的方法
- windows如何关闭软件开机启动 电脑开机启动软件关闭方法
- 电脑快速关闭应用程序 如何用键盘快捷键关闭应用程序
- win怎么关闭程序 电脑如何快速关闭正在运行的程序
- 如何关闭钉钉开机自启动 钉钉关闭开机自动启动方法
- 如何关闭chrome标签页 Chrome如何快速关闭多个标签页
- wps如何将多窗口关闭 wps多窗口如何快速关闭
- Windows上载中心怎么关闭?快速关闭教程大揭秘!
- 台式电脑连接hdmi 电脑连接显示器的HDMI线怎么插
- 电脑微信怎么在手机上退出登录 手机怎么退出电脑上的微信登录
- 打开检查作业 如何使用微信小程序检查作业
- 电脑突然要求激活windows 如何解决电脑激活Windows问题
- 电脑输入密码提示错误 电脑密码输入正确却提示密码错误
- 电脑哪个键关机 电脑关机的简便方法是什么
电脑教程推荐