新电脑连不上打印机是什么原因 电脑和打印机无法正常通信怎么办
在现代办公生活中,电脑和打印机已经成为我们工作中不可或缺的工具,有时候我们可能会遇到一些烦恼,例如新购买的电脑无法连接到打印机,或者电脑和打印机之间的通信出现问题。为什么会出现这样的情况呢?有哪些原因导致电脑和打印机无法正常通信呢?在面对这些问题时,我们应该如何解决呢?本文将围绕这些问题展开探讨,帮助您更好地理解和解决电脑和打印机通信问题。
具体方法:
1.点击管理。
在桌面上找到“我的电脑”或者是“此电脑”,然后选中这个图标,右键单击,在弹出的菜单中选择“管理”。

2.找到“本地用户和组”。
点击管理之后,进入了计算机管理的界面,在系统工具下面,有一个“本地用户和组”,点击它。
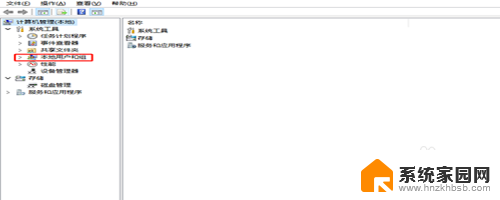
3.选择Guest。
展开“本地用户和组”,在下面有一个“用户”的选项,点击用户,然后再右侧选择“Guest”。
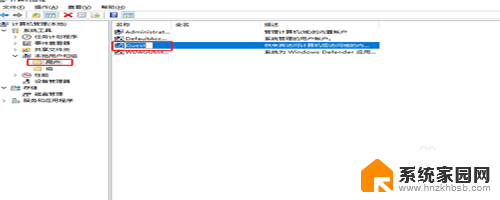
4.属性设置。
选择了Guest之后,右键单击选择“属性”。进入属性窗口中,找到“账户已禁用”,这个选项默认是打上勾的,我们将这个勾去掉。
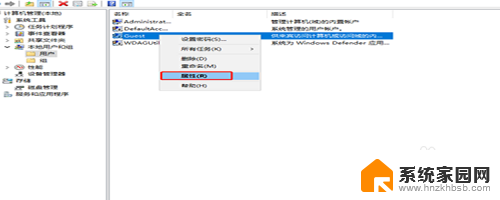
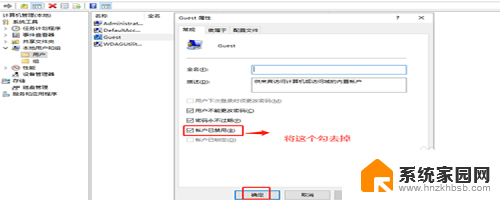
5.设备和打印机。
在开始菜单那里找到进入控制面板的入口,进入控制面板的主界面,在主界面里面找到“设备和打印机”。
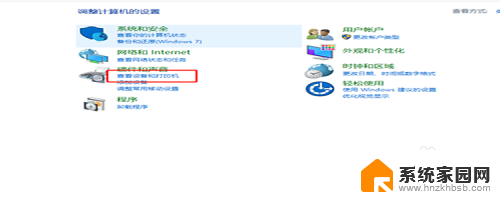
6.添加打印机。
进入设备和打印机的主界面,在顶部找到“添加打印机”。在弹出的搜索界面里,点击“我找的打印机未列出”
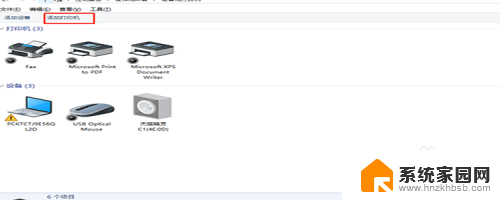
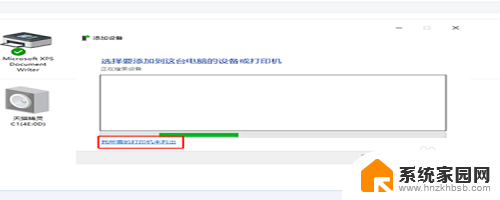
7.选择打印机。
选择按“按名称选择打印机”,点击右边的“浏览”。这时候会发现周边的电脑,点击连接着打印机的电脑,选择电脑里面的打印机即可。
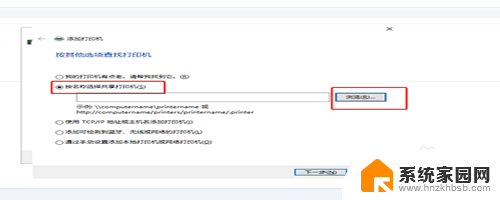
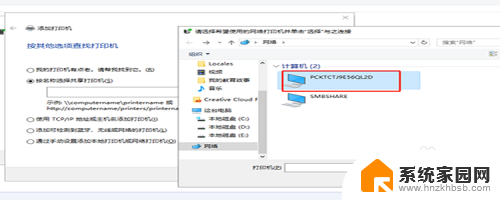
以上就是新电脑无法连接打印机的原因,对于不熟悉的用户,可以按照小编的方法进行操作,希望能够帮助到大家。
新电脑连不上打印机是什么原因 电脑和打印机无法正常通信怎么办相关教程
- 连不上打印机怎么回事 电脑无法识别打印机是什么原因
- 电脑连不到打印机 电脑和打印机无法通信怎么办
- 打印机文档打印不出来是什么问题 打印机连接正常但无法打印是怎么回事
- 打印文件被挂起不打印是什么原因 文档被挂起后无法正常打印怎么办
- 电脑连接到打印机但是无法打印 为什么电脑和打印机连接后无法打印文件
- 电脑与打印机连接不上怎么办 打印机无法与电脑通信怎么办
- 显示正在打印但是打印机不动 打印机无法打印怎么办
- 电脑连接打印机脱机了怎么办 打印机脱机无法打印怎么办
- 打印机电脑连不上怎么办 网络打印机连接不上怎么办
- 打印机出现错误正在打印是怎么回事 打印机打印模糊是什么原因
- 电脑微信怎么在手机上退出登录 手机怎么退出电脑上的微信登录
- 打开检查作业 如何使用微信小程序检查作业
- 电脑突然要求激活windows 如何解决电脑激活Windows问题
- 电脑输入密码提示错误 电脑密码输入正确却提示密码错误
- 电脑哪个键关机 电脑关机的简便方法是什么
- miwifi无法连接internet 小米路由器无法访问网络怎么设置
电脑教程推荐