计算机如何设置密码 win10开机密码设置方法
更新时间:2023-11-12 12:41:16作者:yang
计算机如何设置密码,如今计算机已成为人们生活中不可或缺的一部分,而密码的设置更是保护个人隐私和信息安全的重要手段,在使用Win10操作系统的电脑上,设置一个安全可靠的开机密码尤为重要。通过设置开机密码,可以确保只有授权人员能够访问电脑,有效防止他人非法侵入和信息泄露的风险。如何设置Win10的开机密码呢?本文将详细介绍Win10开机密码设置的方法,帮助读者全面了解如何保护个人电脑的安全。无论是工作还是生活中,保护个人信息安全都是我们的首要任务,因此合理设置开机密码是必不可少的一项措施。
方法如下:
1.首先我们先右键单击电脑左下角的四叶草图标,在弹出的选项里选择“设置”按钮。
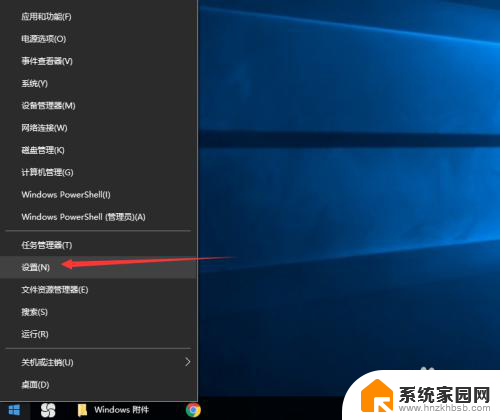
2.然后会进入到设置面板,在这里会有一个“账户”选项,单击该选项。
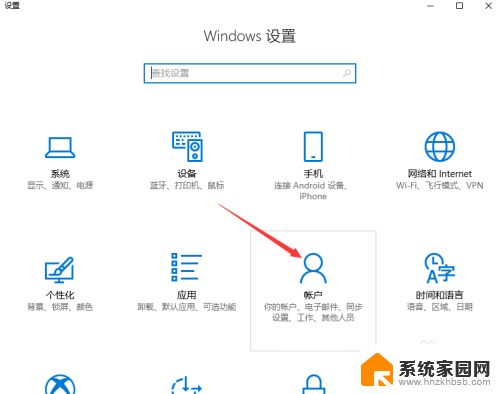
3.然后在对话框左侧会看到有一个“登录选项”按钮,单击该按钮。
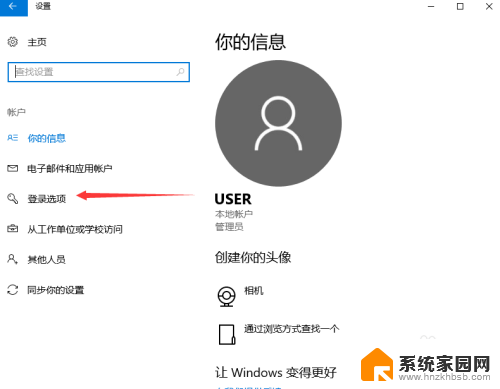
4.单击登录选项按钮后,在右侧会看到有一个“密码”选项。单击该选项下方的“添加”按钮。
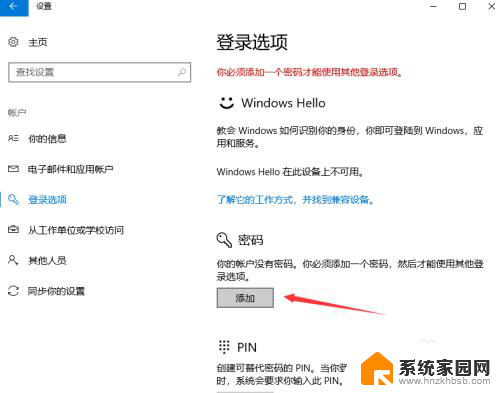
5.单击添加按钮后会进入到创建密码页面,此时在输入框里面输入想要设置的密码。输入完成后单击“下一步”按钮。
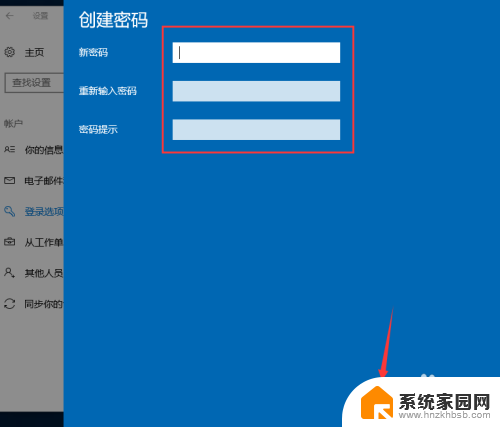
6.接下来会进入到如图所示,此时就说明密码设置成功了,单击“完成”按钮。
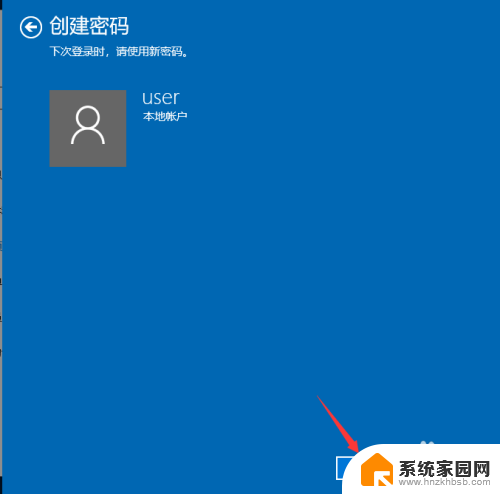
7.然后会回到如图页面,此时我们会发现密码模块下方显示的不再是“添加”按钮。而是“更改”,这就说明开机密码设置成功啦。
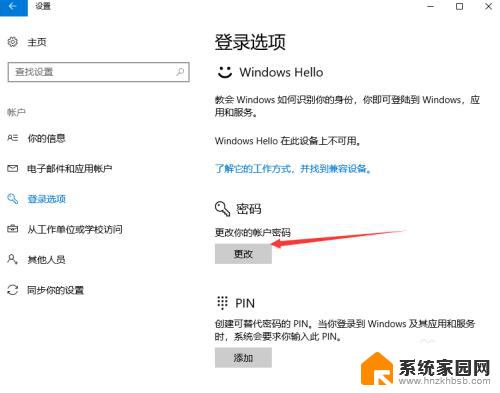
以上是计算机如何设置密码的全部内容,遇到这种情况的用户可以按照这种方式解决,希望这篇文章对大家有所帮助。
计算机如何设置密码 win10开机密码设置方法相关教程
- win10唤醒计算机时需要密码怎么设置 Windows 10如何设置唤醒计算机时要求密码
- 如何设开机密码 电脑win10 win10开机密码设置教程
- win10系统电脑密码设置 如何在Win10中设置电脑开机密码
- 怎么去掉电脑开机密码设置 Win10取消电脑开机密码的方法
- window10开机密码 win10开机密码设置方法
- win10哪里设置开机密码 win10开机密码设置步骤
- win10在哪设置开机密码 win10电脑怎么设置开机密码
- win10登陆密码怎么设置 win10如何设置开机密码
- 电脑设置的开机密码怎么取消 win10取消开机密码的方法
- win10如何设置bios密码 电脑开机密码怎么设置BIOS
- windows10从哪看显卡 笔记本电脑显卡信息怎么查看
- win10桌面图标边框 电脑桌面边框颜色修改
- windows10开机进入安全模式快捷键 win10安全模式进入教程
- 电脑怎么恢复系统还原win10系统 如何在电脑上还原win10系统
- win系统激活时间 win10怎么看系统激活时间
- win10台式机 调整亮度 电脑屏幕亮度设置
win10系统教程推荐
- 1 windows10从哪看显卡 笔记本电脑显卡信息怎么查看
- 2 windows10开机进入安全模式快捷键 win10安全模式进入教程
- 3 win系统激活时间 win10怎么看系统激活时间
- 4 如何更改windows10开机密码 笔记本开机密码如何修改
- 5 win10怎么找自动下载的流氓软件 win10搜索程序的方法
- 6 win10怎么允许防火墙 怎么设置防火墙允许特定IP地址
- 7 win10电脑密码忘记怎么办破解 笔记本电脑登录密码忘记了怎么办
- 8 window10系统怎么调字体大小 笔记本怎么调整字体大小
- 9 笔记本win10wifi不可用 笔记本连接不上公共场所的无线网络怎么办
- 10 如何打开win10带宽 笔记本显示网速方法