win10 启用休眠 Win10如何清除休眠文件
win10 启用休眠,Win10操作系统作为时下最为流行和广泛应用的操作系统之一,其强大的功能和便捷的操作方式备受用户青睐,在Win10中,休眠功能作为一项重要的特性,为用户提供了方便的暂时关闭计算机的方法,同时也节省了电力资源。随着时间的推移,休眠文件会逐渐堆积,占据硬盘空间,影响系统的运行速度。了解如何启用休眠功能以及如何清除休眠文件成为了Win10用户必备的知识。接下来我们将详细介绍Win10如何启用休眠功能以及清除休眠文件的方法,帮助用户更好地管理自己的电脑系统。
方法如下:
1.Windows 10系统启用/关闭休眠及清除休眠文件方法
Windows 10系统启用休眠
第一步:运行 powercfg /h on 命令。
右键点击系统桌面左下角的【开始】,在开始右键菜单中点击【命令提示符(管理员)】;
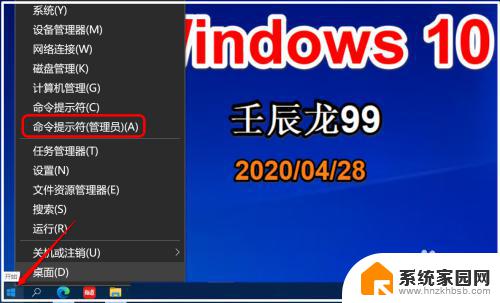
2.复制 powercfg /h on 命令到管理员命令提示符窗口中,按下键盘上的回车键。没有显示什么内容,退出管理员命令提示符窗口。
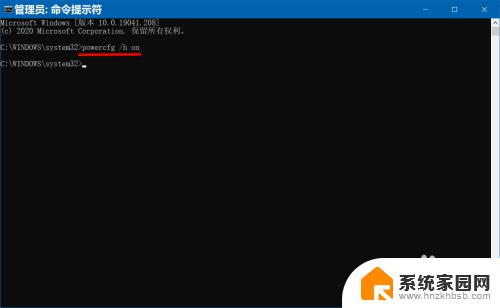
3.第二步:在电源选项中启用【休眠】。
点击【设置】进入 Windows 设置,再点击:系统;
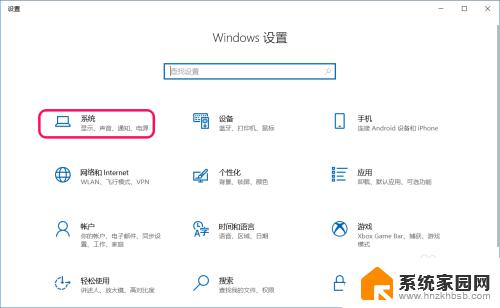
4.在系统设置窗口中,我们点击窗口左侧的 电源和睡眠;
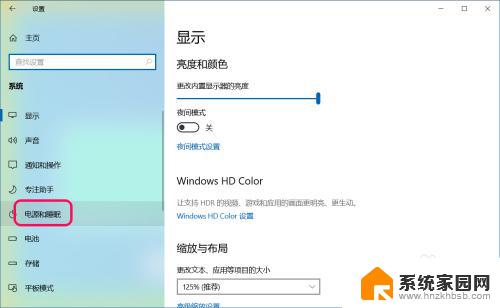
5.在 电源和睡眠 对应的右侧窗口中,找到并点击 其他电源设置;
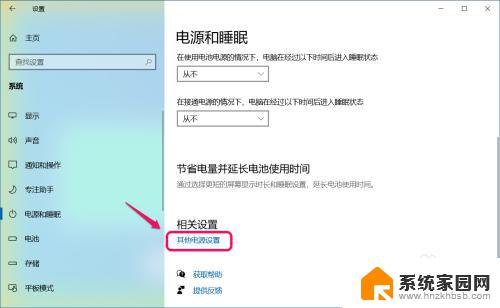
6.在新打开的电源选项窗口中,我们点击窗口左侧的 选择电源按纽的功能;
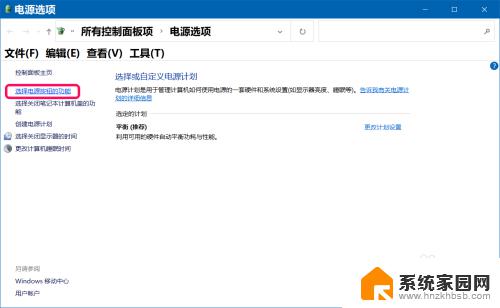
7.在选择电源按纽功能对应右侧窗口中,再点击:更改当前不可用的设置;
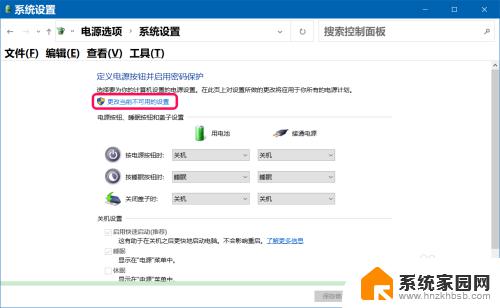
8.在关机设置下,我们看到【休眠】项没有勾选;
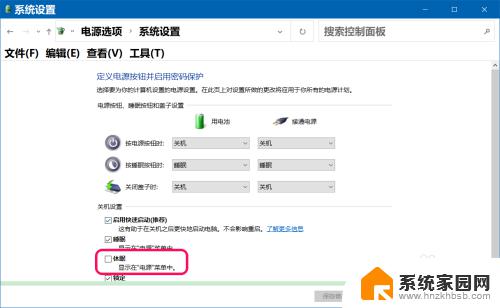
9.勾选【休眠】项,点击:保存修改;
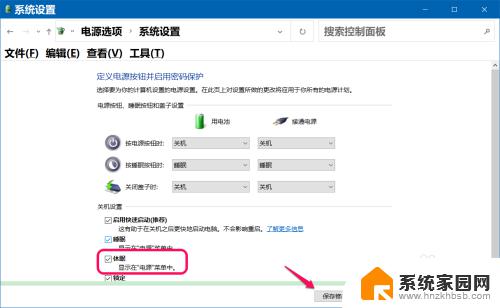
10.右键点击系统桌面左下角的【开始】-【关机或注销】,显示了【休眠】项。
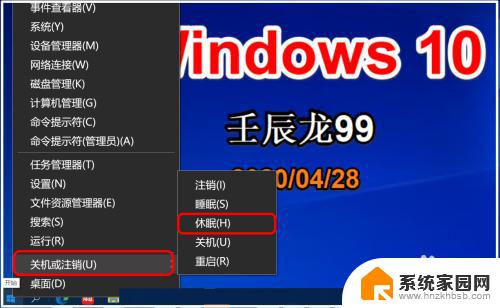
11.Windows 10系统关闭休眠
方法一:在电源选项中关闭【休眠】。
在关机设置下,去掉【休眠】项前面的勾,点击:保存修改;
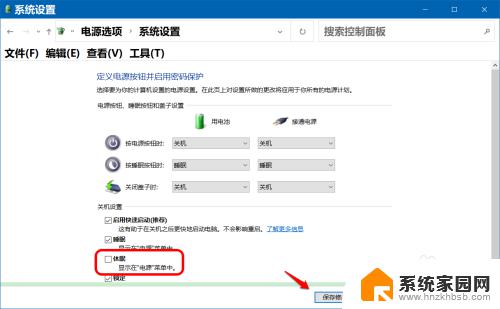
12.右键点击系统桌面左下角的【开始】-【关机或注销】- 二级菜单中【休眠】项消失。
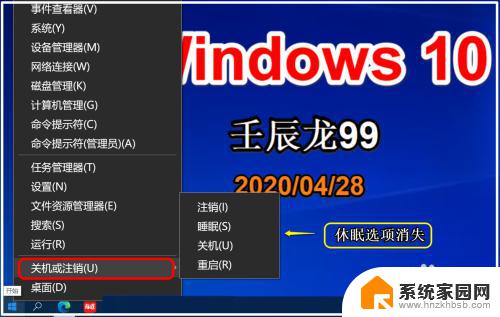
13.方法二:使用 powercfg -h off 命令关闭【休眠】。
复制 powercfg -h off 命令到管理员命令提示符窗口中,按下键盘上的回车键。也没有显示什么内容,退出管理员命令提示符窗口,在【开始】-【关机或注销】二级菜单中没有看到【休眠】项。
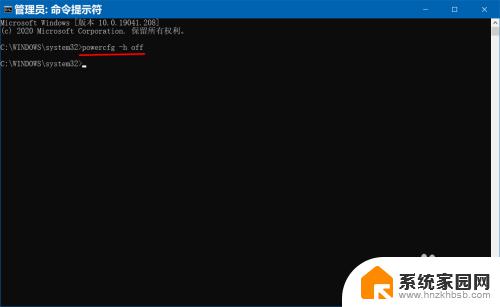
14.Windows 10系统清除休眠文件
进入资源管理器,右键点击系统盘 - 属性;
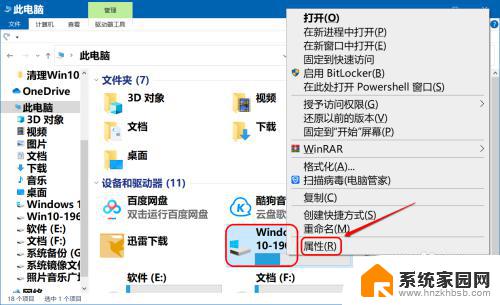
15.在系统盘属性窗口中,可以看到:已用空间为 32.6GB;
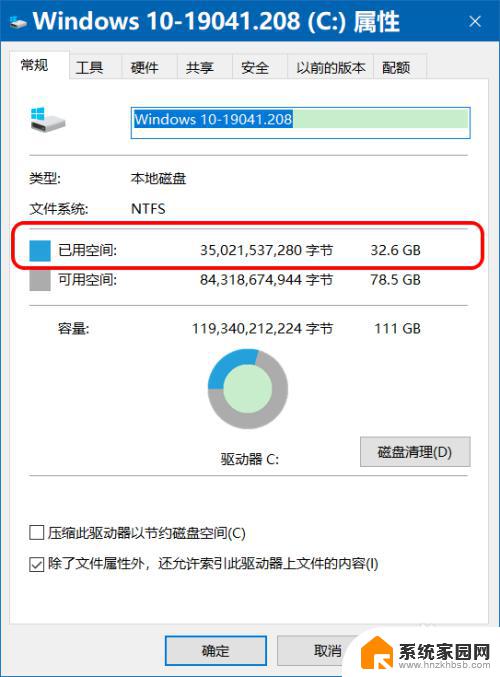
16.复制 powercfg -h off 命令到管理员命令提示符窗口中,按下键盘上的回车键。退出窗口。
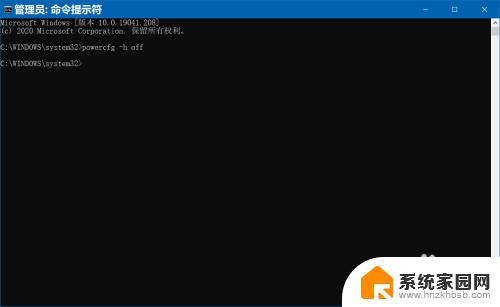
17.在系统盘属性窗口中,可以看到:已用空间为 29.4GB,其实也就是关闭了【休眠】项。
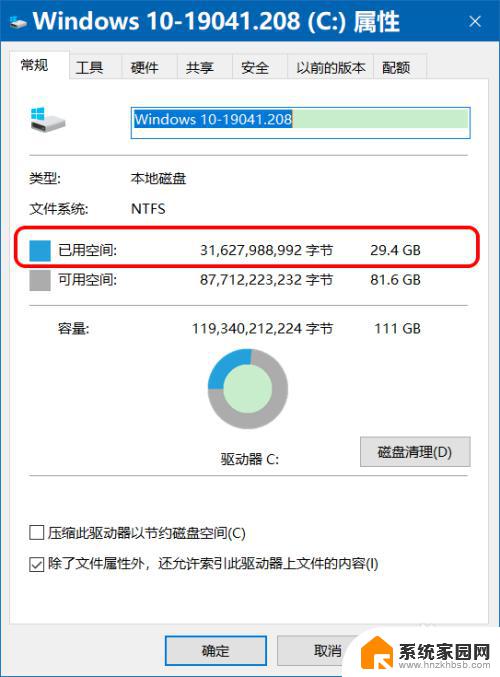
18.以上即:Windows 10系统启用/关闭休眠及清除休眠文件方法,供朋友们参考和使用。
以上是Win10启用休眠的全部内容,有需要的用户可以根据这些步骤进行操作,希望这对大家有所帮助。
win10 启用休眠 Win10如何清除休眠文件相关教程
- win10如何关闭休眠功能 Win10清除休眠文件的方法
- win10屏幕设置了休眠仍不休眠怎么回事 Win10电脑设置不休眠却仍自动休眠的解决方案
- win10电脑设置从不休眠但是电脑还是休眠 如何调整Win10不休眠设置后电脑不休眠的问题
- win10怎么不让电脑自动休眠 win10如何设置永不休眠
- win10合盖自动休眠 Win10笔记本盖上盖子不休眠设置方法
- 在哪设置电脑休眠时间 Win10系统如何设置电脑休眠时间
- windows10设置不休眠 Win10如何设置永不休眠
- windows10不休眠 win10怎么取消休眠模式
- 电脑怎么关闭屏保和自动休眠 win10取消屏保和休眠的方法
- win10在哪里设置不休眠 笔记本电脑怎么设置休眠模式
- 电脑网络连上但是不能上网 Win10连接网络显示无法连接但能上网的解决方法
- win10无线网密码怎么看 Win10系统如何查看已连接WiFi密码
- win10开始屏幕图标点击没反应 电脑桌面图标点击无反应
- 蓝牙耳机如何配对电脑 win10笔记本电脑蓝牙耳机配对方法
- win10如何打开windows update 怎样设置win10自动更新功能
- 需要系统管理员权限才能删除 Win10删除文件需要管理员权限怎么办
win10系统教程推荐
- 1 win10和win7怎样共享文件夹 Win10局域网共享问题彻底解决方法
- 2 win10设置桌面图标显示 win10桌面图标显示不全
- 3 电脑怎么看fps值 Win10怎么打开游戏fps显示
- 4 笔记本电脑声音驱动 Win10声卡驱动丢失怎么办
- 5 windows查看激活时间 win10系统激活时间怎么看
- 6 点键盘出现各种窗口 如何解决Win10按键盘弹出意外窗口问题
- 7 电脑屏保在哪里调整 Win10屏保设置教程
- 8 电脑连接外部显示器设置 win10笔记本连接外置显示器方法
- 9 win10右键开始菜单没反应 win10开始按钮右键点击没有反应怎么修复
- 10 win10添加中文简体美式键盘 Win10中文输入法添加美式键盘步骤