win10挂载iso镜像文件 win10自带虚拟光驱如何打开ISO镜像文件
更新时间:2023-09-14 12:25:37作者:xiaoliu
win10挂载iso镜像文件,在如今的数字化时代,操作系统的功能越来越强大,为用户提供了更多便捷的功能,而Win10作为一款备受欢迎的操作系统,自带了许多实用的工具,其中之一就是自带的虚拟光驱。通过这个虚拟光驱,我们可以方便地打开ISO镜像文件,而无需使用实体光盘。这为我们提供了更多便利,省去了购买光盘的麻烦和携带光盘的负担。如何在Win10中挂载ISO镜像文件呢?接下来我们将一一解答。
步骤如下:
1.在Win10中,打开“资源管理器”。进入到相应的文件夹中,可以看到ISO镜像文件默认显示的图标就是“光盘”样式。如下图:
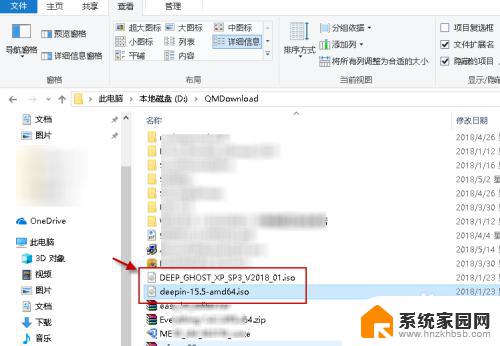
2.Win10的该文件夹中,右键点击ISO镜像文件。可以看到在弹出的右键菜单中,有一项“装载”项。如下图:
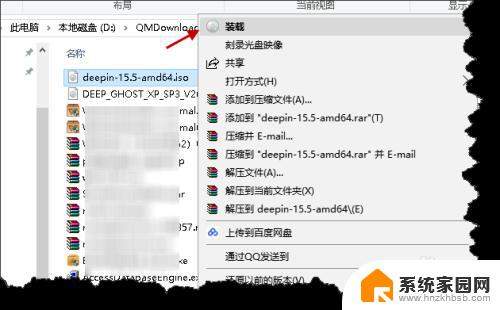
3.点击右键菜单上的“装载”项,就可以把该ISO镜像文件装载到Win10所内置的虚拟光驱中。此时,在资源管理器“此电脑”中,就已经新增加一个虚拟光驱盘了(本例为驱动器F盘)。如下图:
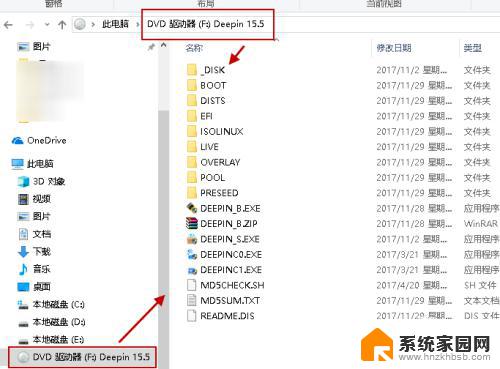
4.在Win10中,装载后ISO镜像文件。可以在“此电脑”中打开并查看镜像文件里的内容了,也可以进行安装等操作。如下图:
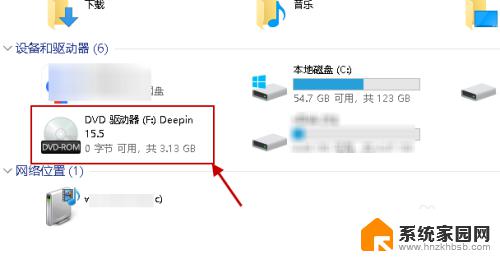
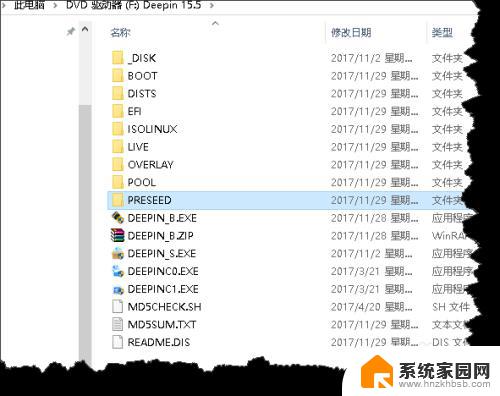
5.如果不再使用或要关闭虚拟光驱时,可在该虚拟光驱上右键点击,然后在弹出的菜单中选择“弹出”即可。如下图:
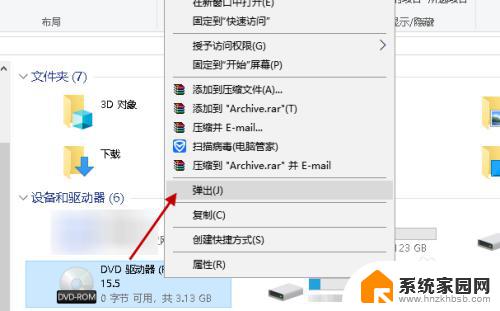
6.在“此电脑”中,可以发现虚拟光驱F盘就已经不见了。
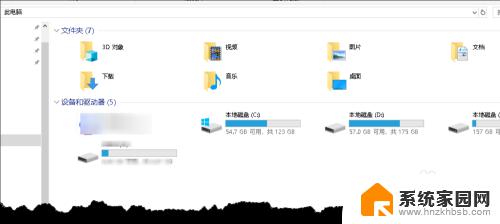
以上就是Win10挂载ISO镜像文件的全部内容,如果还有不清楚的地方,用户可以参考小编的步骤进行操作,希望本文对您有所帮助。
win10挂载iso镜像文件 win10自带虚拟光驱如何打开ISO镜像文件相关教程
- 虚拟iso光驱 win10自带虚拟光驱如何打开光盘镜像文件
- win10装载虚拟光驱怎么自动播放 Win10系统ISO文件如何打开
- win10图片如何镜像反转 图片镜像翻转的方法
- u盘写入windows10 U盘写入Win10镜像图文教程
- win10放大镜怎么打开 如何使用Win10放大镜
- win10的虚拟机 Win10自带虚拟机开启方法
- win10虚拟机连接摄像头显示驱动程序错误 Win10虚拟机连接服务器提示错误怎么解决
- win10没有自带的解压软件吗 win10自带的解压软件如何打开
- pdf是电脑自带还是需要下载 win10自带阅读器打开PDF文件的图文指南
- win10屏幕录像在哪里 win10系统自带的录屏软件怎么使用
- 电脑网络连上但是不能上网 Win10连接网络显示无法连接但能上网的解决方法
- win10无线网密码怎么看 Win10系统如何查看已连接WiFi密码
- win10开始屏幕图标点击没反应 电脑桌面图标点击无反应
- 蓝牙耳机如何配对电脑 win10笔记本电脑蓝牙耳机配对方法
- win10如何打开windows update 怎样设置win10自动更新功能
- 需要系统管理员权限才能删除 Win10删除文件需要管理员权限怎么办
win10系统教程推荐
- 1 win10和win7怎样共享文件夹 Win10局域网共享问题彻底解决方法
- 2 win10设置桌面图标显示 win10桌面图标显示不全
- 3 电脑怎么看fps值 Win10怎么打开游戏fps显示
- 4 笔记本电脑声音驱动 Win10声卡驱动丢失怎么办
- 5 windows查看激活时间 win10系统激活时间怎么看
- 6 点键盘出现各种窗口 如何解决Win10按键盘弹出意外窗口问题
- 7 电脑屏保在哪里调整 Win10屏保设置教程
- 8 电脑连接外部显示器设置 win10笔记本连接外置显示器方法
- 9 win10右键开始菜单没反应 win10开始按钮右键点击没有反应怎么修复
- 10 win10添加中文简体美式键盘 Win10中文输入法添加美式键盘步骤