windows7怎么安装软件 WIN7电脑上安装软件的快速有效步骤
windows7怎么安装软件,在如今的数字时代,电脑已经成为我们生活中不可或缺的工具,而在Windows7操作系统上,安装软件是我们日常使用电脑的一项重要任务。对于一些新手用户来说,安装软件可能会变得有些棘手。为了帮助大家更快速、有效地完成这一任务,下面将介绍一些简单的步骤,帮助您在Windows7电脑上安装软件。无论是工作所需还是个人娱乐,通过掌握这些技巧,您将能够轻松地安装您所需要的软件,提高您的电脑使用效率。
方法如下:
1. 首先,打开360安全卫士。点击右下角红圈处图标,即可打开360.

2.在打开的界面如下图,点击红圈位置的“软件管家”。

3.在打开的界面如下图,点击上方红圈位置的“宝库”
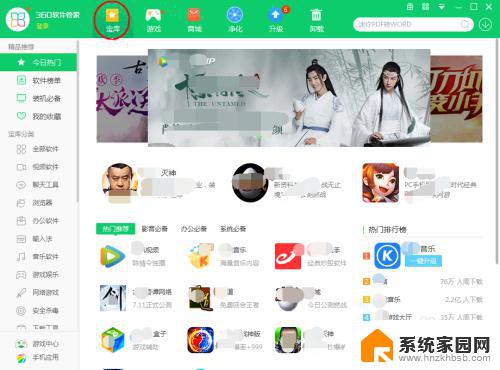
4.一般默认就是宝库,我们看左侧的目录,看到如下图红框处的“宝库分类”。
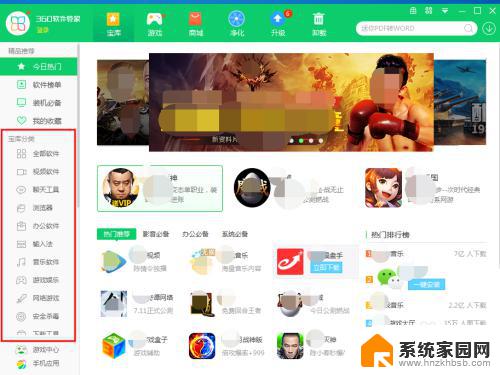
5.我们从分类中,选中自己需要的软件类型。比如我这会儿要安装个“音乐软件”,那么先点击左侧红框位置的“音乐软件”。点击后,右侧大的红框内就显示所有的“音乐相关的软件”啦。
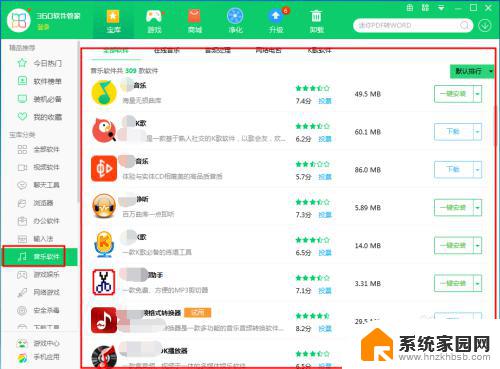
6.我们可以查看哪个是自己喜欢的需要的,大家可以看到有软件名称。评分,大小信息,来帮助我们选中自己需要的软件,如下图红框处我选好了其中的一个“**静听”,那么如下图点击该软件名称右侧的“一键安装”按钮。
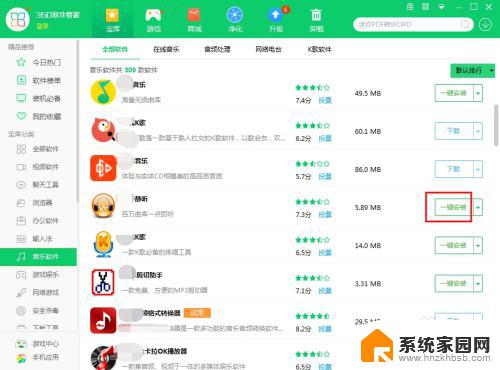
7.大家看到有的是“一键安装”,有的是“下载”。一键安装的点一下就下载并安装好,下载的就需要手动点几次。接着上面的,点完一键安装后,就开始自动下载并安装,如下图,正在安装中。
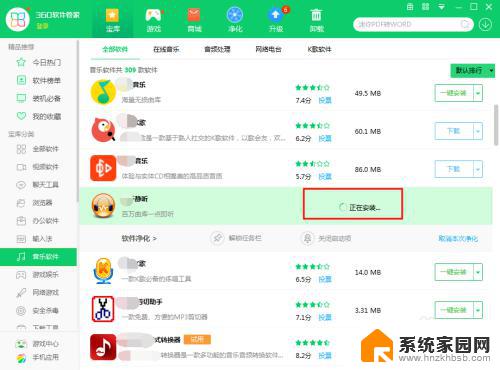
8.很快就可以看到安装完成了,安装需要的时间取决于软件大小。安装完成后,如下图红框处就显示“打开软件”,就说明该软件已经安装好了。
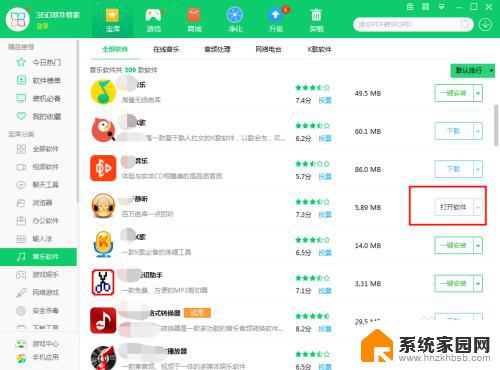
9.如下图,该软件的快捷方式已经在桌面了。
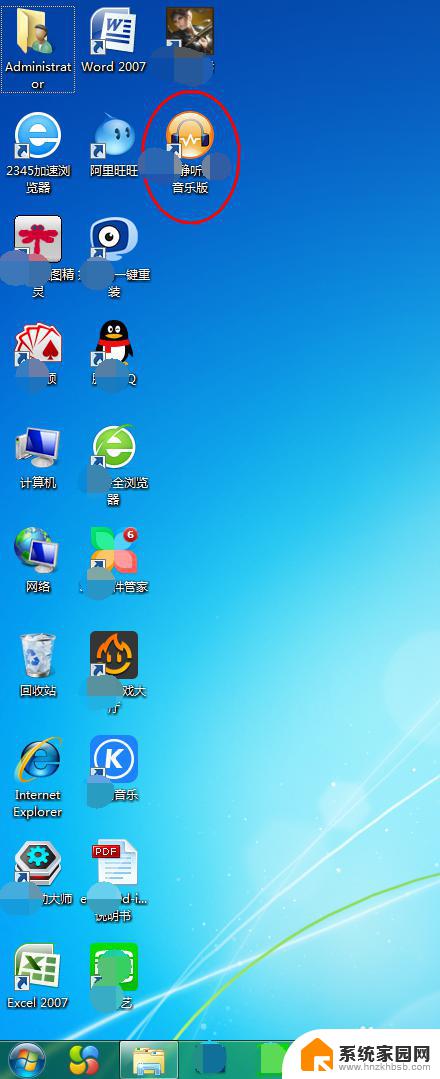
10.对啊,就是这么简单,双击该快捷方式,就开始运行了,如下图。此方法安装软件快捷有效,准确。谢谢伙伴观看。
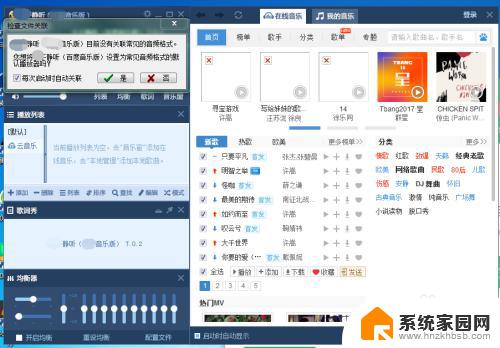
以上就是如何在Windows 7上安装软件的全部内容,如果遇到此类问题,您可以根据本文所述的步骤进行解决,解决方法简单快捷,一步到位。
windows7怎么安装软件 WIN7电脑上安装软件的快速有效步骤相关教程
- 苹果怎么装软件 苹果电脑安装软件的步骤
- 电脑安装ps怎么安装 电脑PS软件安装步骤
- 电脑的软件安装包在哪里 如何在电脑上找到软件的安装包
- 为什么有的软件安装不了 电脑为什么不能安装软件
- 有cad安装包怎么安装在电脑上 CAD软件安装注意事项
- 电脑怎样安装excel表格 电脑安装Excel软件步骤
- 禁止某些软件安装 如何在电脑上禁用某个软件安装功能
- 电脑不能安装软件怎么解决 电脑为什么无法安装软件
- 苹果电脑安装的软件在哪里 mac电脑安装软件后在哪里找
- 电脑下载软件不能安装 电脑安装软件失败怎么办
- 需要安装驱动的外置声卡 外置声卡驱动安装失败怎么办
- win10安装录音机 Win10内置录音机怎么使用
- win11如何把安装路径默认为d盘 win11如何将默认安装位置修改为D盘
- win10如何不让软件安装到c盘 禁止C盘安装软件的设置步骤
- 惠普m1136打印机驱动无法安装 hp m1136打印机无法安装win10驱动解决方法
- 清华同方电脑怎么用u盘重装系统 清华同方电脑u盘重装win10系统教程
系统安装教程推荐
- 1 win10安装录音机 Win10内置录音机怎么使用
- 2 运行内存可以做u盘吗 内存卡能否做启动盘
- 3 win10安装怎么安装telnet win10系统telnet客户端使用指南
- 4 电脑怎么下载腾讯游戏 电脑腾讯游戏平台安装教程
- 5 word怎么卸载重装 office卸载不干净重装失败怎么办
- 6 电脑怎么删除未安装的安装包 电脑安装包删除方法
- 7 win10怎么安装net framework 3.5 win10系统安装.NET Framework 3.5详细步骤
- 8 360如何重装win10系统 如何使用360重装Win10系统
- 9 电脑无可用音频设备 电脑显示未安装音频设备怎么办
- 10 win7能装2020ps吗 win7系统如何安装PS2020