电脑上如何连接wifi Win10如何连接WiFi路由器
更新时间:2023-09-20 12:10:20作者:yang
电脑上如何连接wifi,在现代社会中电脑已经成为我们生活中不可或缺的一部分,而要让电脑发挥其最大的功能,无线网络连接则显得尤为重要。对于使用Windows 10操作系统的用户来说,连接WiFi路由器是必不可少的一步。如何在电脑上连接WiFi呢?Windows 10又有哪些连接WiFi的方法呢?本文将为大家详细介绍Win10如何连接WiFi路由器的步骤和注意事项,让您轻松实现电脑与网络的无缝连接。无论您是新手还是有一定基础的用户,相信本文都能为您提供帮助和指导。让我们一起来了解Windows 10下如何连接WiFi,为电脑增添便利和高效!
具体步骤:
1.右键点击电脑桌面右下角【∧】图标,展开操作窗口。

2.接着点击最下方【任务栏设置】。
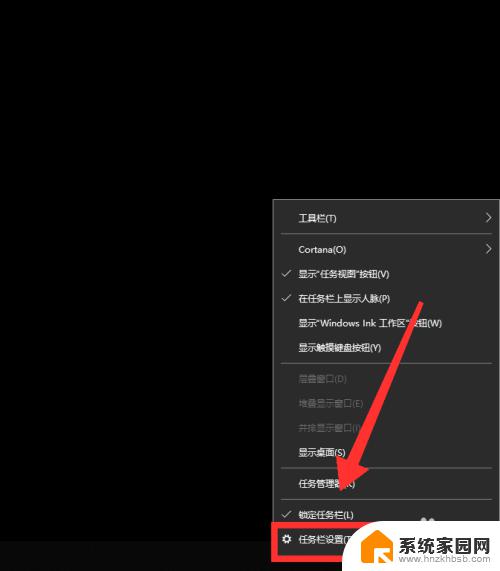
3.进入任务栏设置界面,点击【任务栏】里的【选择哪些图标显示在任务栏上】。
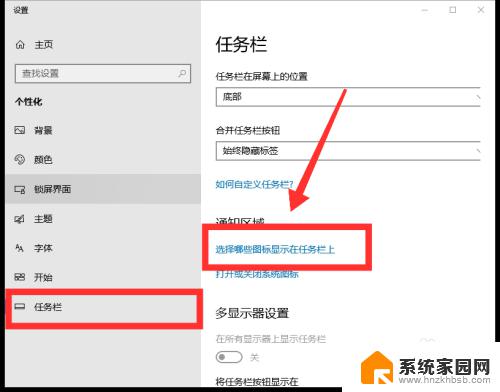
4.进入界面后,找到网络。点击网络右方【灰色】按钮,即可打开网络图标显示。
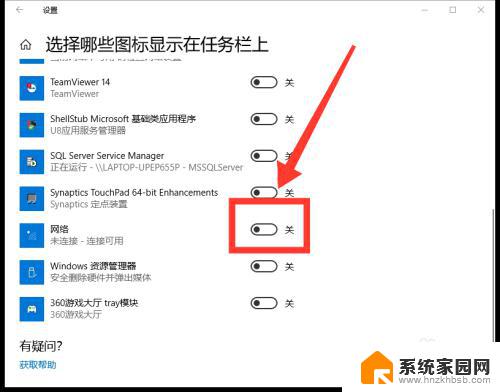
5.返回桌面,点击右下角【网络】图标,即可看到可用网络。
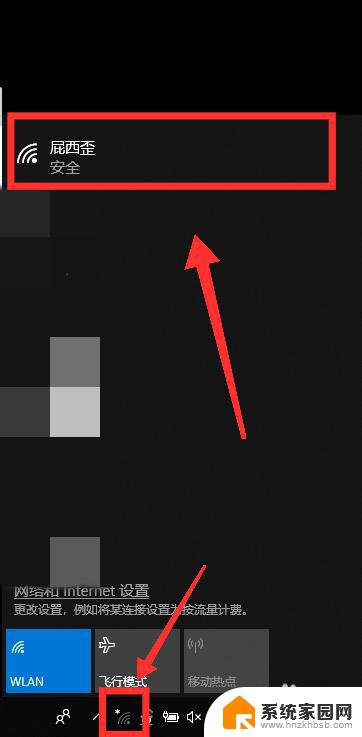
6.选择需连接的WiFi,点击【连接】。
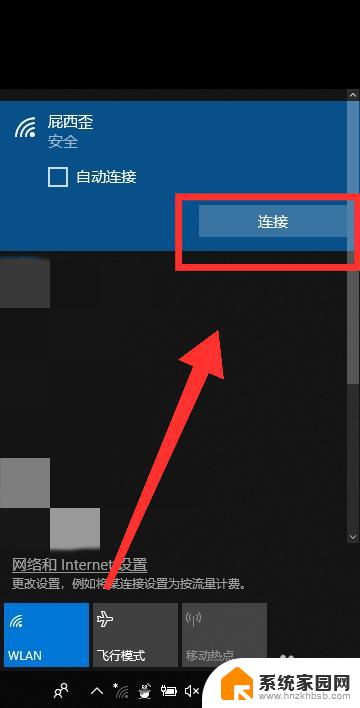
7.最后,输入【密码】。点击【下一步】,核对密码正确性后,即可成功连接WiFi。
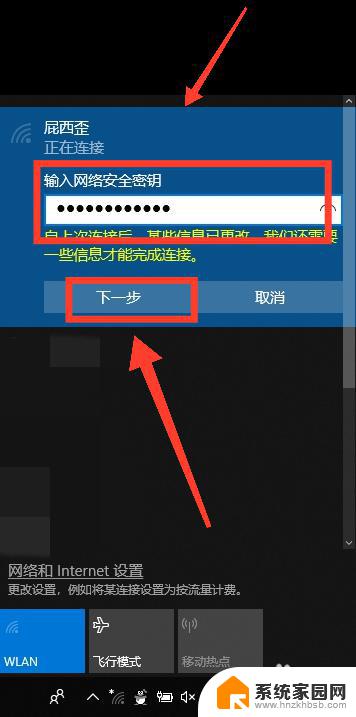
这就是连接Wi-Fi的全部方法,如果您还不了解,请按照本文的步骤操作,希望这篇文章能对您有所帮助。
电脑上如何连接wifi Win10如何连接WiFi路由器相关教程
- win10连接共享盘 如何通过路由器连接网络共享盘
- 电脑如何直接连wifi win10如何连接wifi密码
- win10台式电脑如何连接无线wifi 台式电脑无线wifi连接教程
- 电脑win10如何连接wifi win10如何连接无线网络
- 电脑怎样与wifi连接 win10如何连接wifi密码错误
- 电脑win10连不上wifi怎么回事 手机能连上wifi但电脑无法连接
- 松下蓝牙音箱如何连接电脑 如何在win10上连接蓝牙音箱
- 如何显示电脑wifi密码 WIN10如何查看已连接WIFI的密码
- 无线耳机如何连接到电脑上 win10电脑无线蓝牙耳机连接教程
- win10启用无线网 电脑wifi如何连接
- win10电脑控制面板在哪里? win10系统控制面板怎么打开
- 电脑横屏怎么调成竖屏显示 win10怎么调整电脑屏幕方向
- 电脑输入法如何切换简体中文 Windows10输入法简体字设置方法
- win10不能调节屏幕亮度怎么办 笔记本亮度调节无效
- win10设置桌面图标显示 win10桌面图标显示不全
- 电脑怎么看fps值 Win10怎么打开游戏fps显示
win10系统教程推荐
- 1 win10设置桌面图标显示 win10桌面图标显示不全
- 2 电脑怎么看fps值 Win10怎么打开游戏fps显示
- 3 笔记本电脑声音驱动 Win10声卡驱动丢失怎么办
- 4 windows查看激活时间 win10系统激活时间怎么看
- 5 点键盘出现各种窗口 如何解决Win10按键盘弹出意外窗口问题
- 6 电脑屏保在哪里调整 Win10屏保设置教程
- 7 电脑连接外部显示器设置 win10笔记本连接外置显示器方法
- 8 win10右键开始菜单没反应 win10开始按钮右键点击没有反应怎么修复
- 9 win10添加中文简体美式键盘 Win10中文输入法添加美式键盘步骤
- 10 windows10怎么关闭开机自动启动软件 Win10开机自动启动软件关闭方法