Windows上载中心怎么关闭?快速关闭教程大揭秘!
windows上载中心怎么关闭,在现代社会中Windows操作系统已经成为我们日常生活中不可或缺的一部分,随着技术的不断进步和操作系统的更新,我们常常会遇到一些问题和困扰。其中之一就是Windows上载中心的关闭问题。Windows上载中心是一个方便用户上传和共享文件的工具,但有时候我们可能希望关闭它,以便更好地管理我们的电脑。如何关闭Windows上载中心呢?本文将为您介绍几种简单有效的方法,帮助您解决这一问题。
具体方法:
1.Microsoft Office上载中心,不可以通过点击关闭按钮将它关闭,这个很不可理喻,在任务栏中显示它的图标,在上载中心设置中虽然可以将它设置隐藏,但没有真正关闭它。
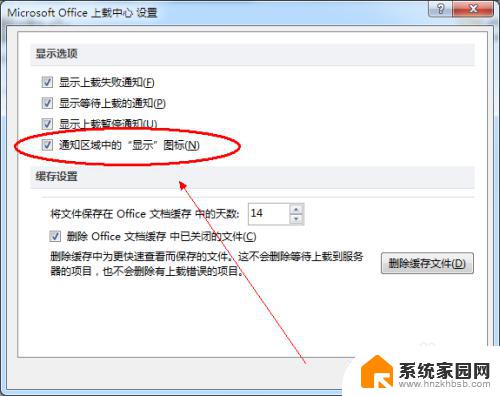
2.要想真正关闭上载中心,需要禁止它开机启动。禁止开机启动的方式就有很多了,可以使用电脑的系统设置,也可以借助工具软件,下面就来介绍一下怎么禁止Microsoft Office上载中心开机自启动。点击电脑任务栏中的开始--运行,或按组合键win键+R键,打开运行窗口。
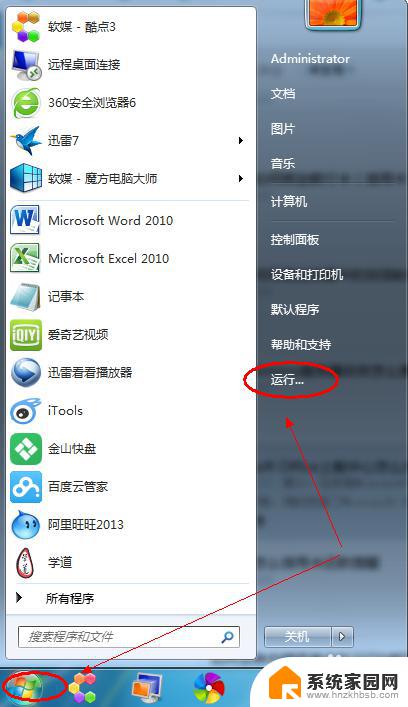
3.在运行窗口中输入命令msconfig,并确定,打开系统配置窗口。
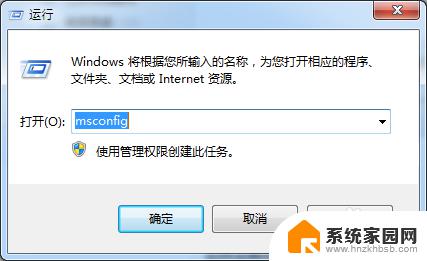
4.在系统配置窗口中,点击启动。切换到启动界面,在启动项目中找到Microsoft Office 2010,有可能有多个Microsoft Office 2010,再查看相应的命令中带有MSOSYNC.EXE的,取消此启动项目,并确定退出系统配置窗口,然后重启电脑。重启电脑后发现任务栏中就不会有上载中心的图标了。
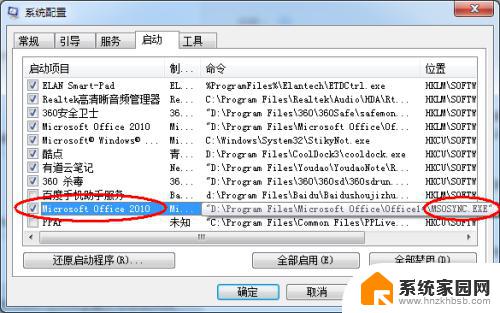
5.还可以使用第三方工具软件禁止上载中心开机启动,如360安全卫士,打开360安全卫士,点击菜单栏上的优化加速按钮,进入优化操作界面。
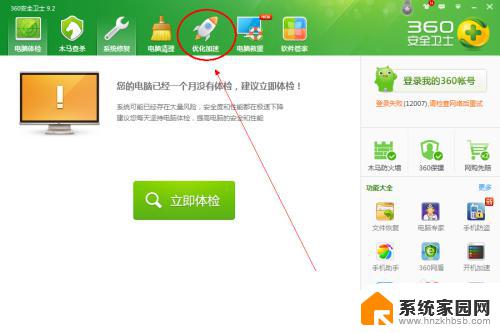
6.点击启动项,在启动项列表中有一个officeSyncProcess。点击这右边的禁止启动按钮,然后重新启动电脑,Microsoft Office 2010的上载中心就不会再启动了。
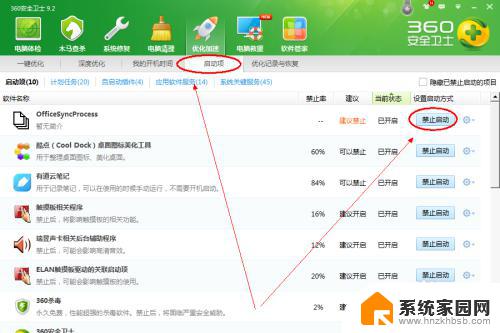
以上就是 Windows 上载中心如何关闭的全部内容了,如果您还不了解,请按照以上步骤操作,希望本文能帮助到您。
Windows上载中心怎么关闭?快速关闭教程大揭秘!相关教程
- windows如何关闭快速启动 如何在windows 10中关闭快速启动
- 如何暂时关闭windows安全中心 如何暂时关闭Windows 10的安全中心
- windows快速启动关闭 Windows 10如何关闭快速启动功能
- 窗口如何关闭 Windows中快速关闭窗口的方法
- 如何关闭反诈骗提示 怎么关闭手机上的反诈骗中心提示
- 电脑快速关闭应用程序 如何用键盘快捷键关闭应用程序
- win怎么关闭程序 电脑如何快速关闭正在运行的程序
- 如何卸载快应用中心 华为手机快应用中心卸载教程
- 笔记本快速启动怎么关闭 关闭电脑快速启动的步骤
- 关闭应用程序的快捷键 如何在电脑上使用快捷键关闭程序
- 台式电脑连接hdmi 电脑连接显示器的HDMI线怎么插
- 电脑微信怎么在手机上退出登录 手机怎么退出电脑上的微信登录
- 打开检查作业 如何使用微信小程序检查作业
- 电脑突然要求激活windows 如何解决电脑激活Windows问题
- 电脑输入密码提示错误 电脑密码输入正确却提示密码错误
- 电脑哪个键关机 电脑关机的简便方法是什么
电脑教程推荐