更改适配器设置里面没有wlan win10 如何更改适配器设置
更改适配器设置里面没有wlan,在Windows 10系统中,有时候我们可能会遇到一个问题,就是在更改适配器设置的时候找不到WLAN选项,这个问题可能会导致我们无法连接到无线网络,给我们的日常生活带来不便。该如何解决这个问题呢?本文将为大家提供一些解决方案,帮助大家更改适配器设置,以便正常连接到无线网络。无论是初次遇到这个问题的朋友,还是已经尝试过一些方法但仍未解决的朋友,都可以在本文中找到有用的信息。接下来让我们一起来探索解决这个问题的方法吧!
方法如下:
1.在Win10系统桌面上右键点击任务栏,在任务栏上弹出的菜单中选择“任务管理器”选项
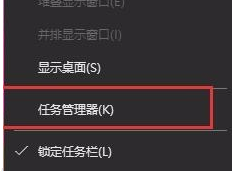
2.打开Win10系统任务管理器主页面。在Win10系统任务管理器主页面中,点击页面顶端“服务”选项卡
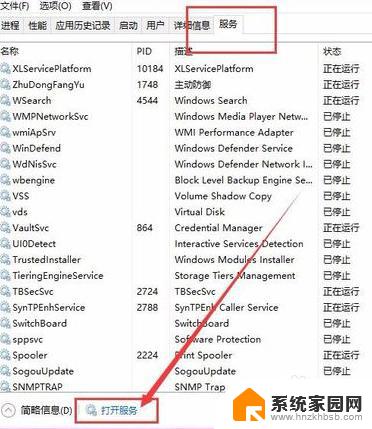
3.然后在服务页面选择“打开服务”选项,进入Wind服务页面。
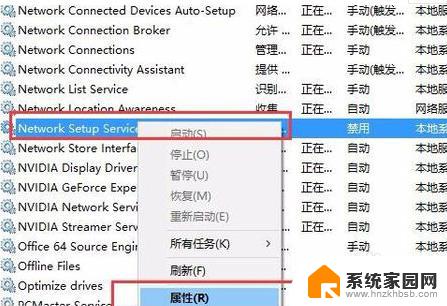
4.打开Wind服务主页面之后,在该页面中找到”Network “,然后点击右键,在弹出的菜单中选择”属性“菜单按钮。
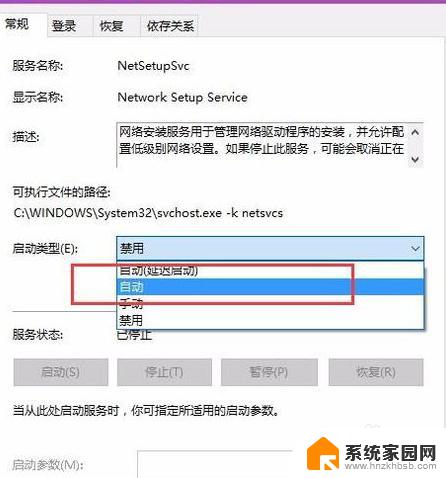
5.打开该服务项的属性页面之后,在属性页面中将启动类型更改为”自动“选项,然后点击页面中的确定按钮并保存相关设置。
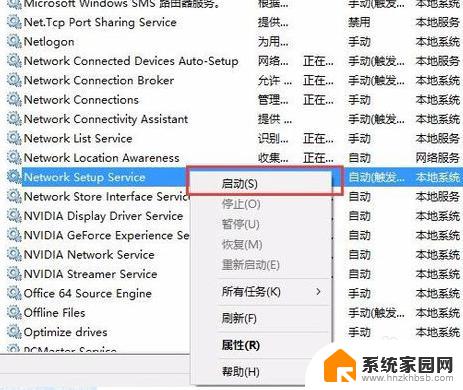
6.设置完成之后,我们在服务页面中再次找到Network 服务,然后对该服务项击右键,在弹出的菜单中选择”启动“选项。
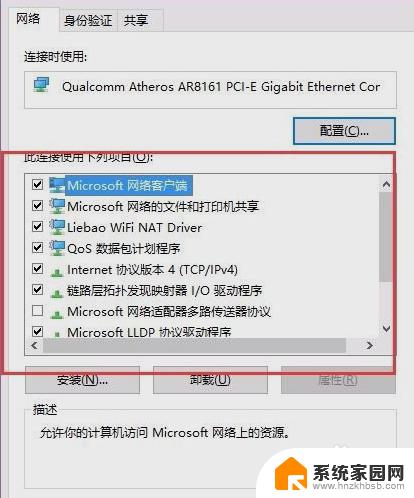
7.接下来,Network 服务设置项就可以正常启动啦,我们打开Win10系统中的以太网属性网络选项卡,空白现象就消失了。

以上就是更改适配器设置里面没有wlan的全部内容,如果您遇到了这种情况,可以尝试按照这些步骤解决,希望这些方法对您有所帮助。
更改适配器设置里面没有wlan win10 如何更改适配器设置相关教程
- 电脑没有无线适配器怎么办 win10无线网适配器不见了
- win10更改浏览器主页 Windows 10系统如何设置浏览器主页
- 电脑网卡如何查看 win10如何查看网络适配器的具体型号
- win10更改图片查看器 win10如何设置默认的windows照片查看器
- windows10怎么更改默认播放器 WIN10系统如何设置默认视频播放器
- 蓝牙接收器怎么打开 win10怎么使用蓝牙适配器
- 电脑屏幕的显色器可以更改吗 win10设置显示器颜色的步骤
- win10系统更改默认输入法 Win10系统如何更改默认输入法设置
- win10更改区域 如何更改Windows 10的系统区域和语言设置
- win10如何更改时间设置 win10怎样更改日期和时间
- win10开始屏幕图标点击没反应 电脑桌面图标点击无反应
- 蓝牙耳机如何配对电脑 win10笔记本电脑蓝牙耳机配对方法
- win10如何打开windows update 怎样设置win10自动更新功能
- 需要系统管理员权限才能删除 Win10删除文件需要管理员权限怎么办
- win10和win7怎样共享文件夹 Win10局域网共享问题彻底解决方法
- win10系统还原开机按什么键 电脑一键还原快捷键
win10系统教程推荐
- 1 win10和win7怎样共享文件夹 Win10局域网共享问题彻底解决方法
- 2 win10设置桌面图标显示 win10桌面图标显示不全
- 3 电脑怎么看fps值 Win10怎么打开游戏fps显示
- 4 笔记本电脑声音驱动 Win10声卡驱动丢失怎么办
- 5 windows查看激活时间 win10系统激活时间怎么看
- 6 点键盘出现各种窗口 如何解决Win10按键盘弹出意外窗口问题
- 7 电脑屏保在哪里调整 Win10屏保设置教程
- 8 电脑连接外部显示器设置 win10笔记本连接外置显示器方法
- 9 win10右键开始菜单没反应 win10开始按钮右键点击没有反应怎么修复
- 10 win10添加中文简体美式键盘 Win10中文输入法添加美式键盘步骤