话筒突然没有声音怎么办 win11麦克风插上去没有声音
在使用Win11系统时,突然发现话筒没有声音可能是一个令人困扰的问题,即使插上了麦克风,但依然无法听到任何声音,这让人感到不知所措。在这种情况下,我们需要仔细排查可能的原因,从软件设置到硬件连接逐一排查,以找出问题所在并解决它。只有通过耐心的调试和检查,才能让话筒重新恢复正常,让我们能够正常地进行语音通话或录音操作。愿我们能够顺利解决这一问题,让Win11系统的使用体验更加顺畅。
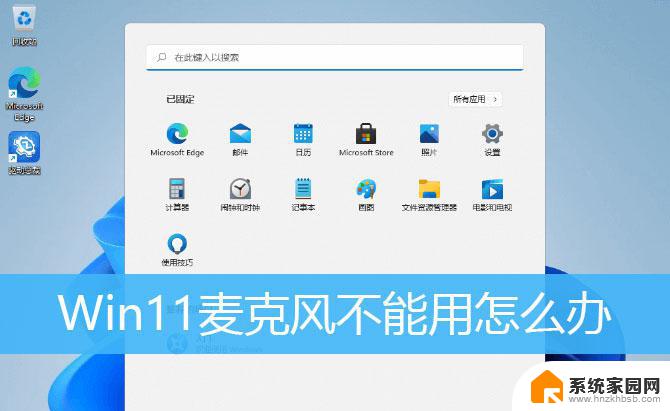
1、如果驱动和设备都没问题,可以找到声音设置下,点开高级中的更多声音设置;
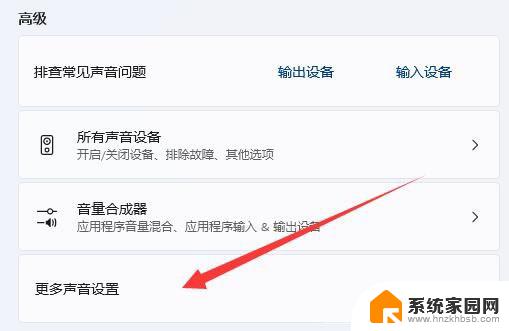
2、录制选项卡下,确认麦克风设备已启用;
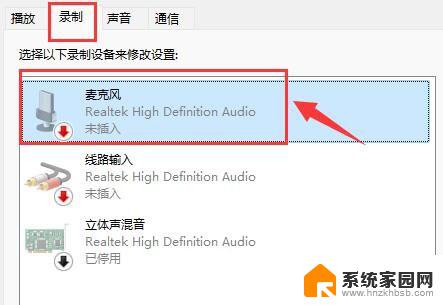
1、首先,按 Win 键,或点击任务栏上的开始图标,在已固定的应用中点击设置;
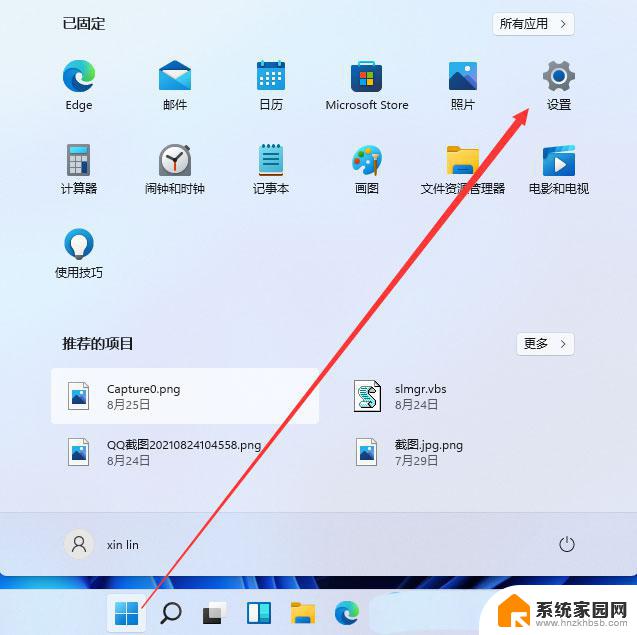
2、设置(Win+i)窗口,左侧点击隐私和安全性;

3、隐私和安全性应用权限下,点击麦克风;
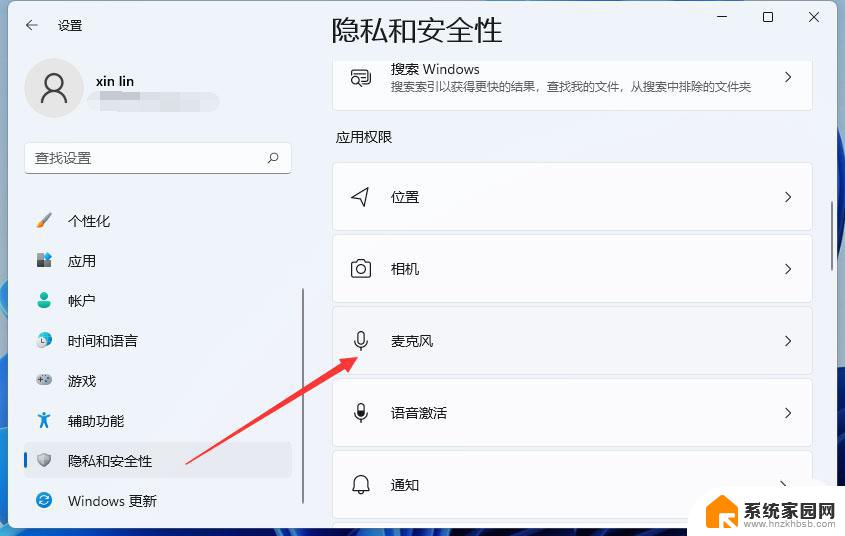
4、点击打开麦克风访问权限(当此功能开启时,任何使用此设备的人都可以选择他们的应用是否有麦克风访问权);
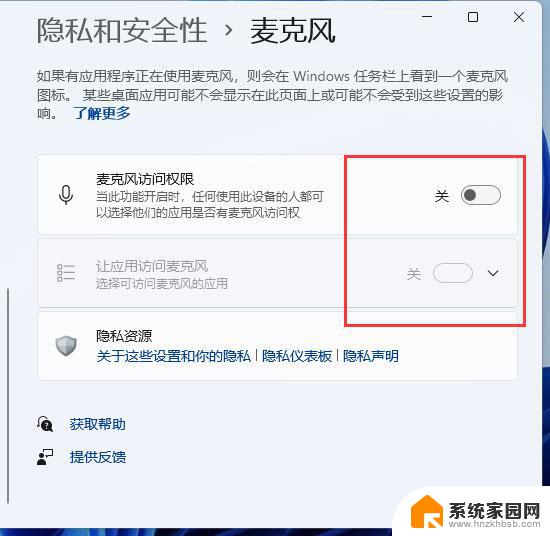
5、开启麦克风访问权限后,就可以选择可访问麦克风的应用;
方法三:更新驱动1、右键点击任务栏右下角的声音图标,在打开的选项中,选择声音设置;
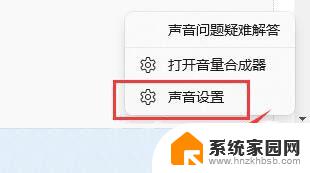
2、输入下查看能不能找到麦克风设备,如果没有的话。说明没有连接或者驱动不对;
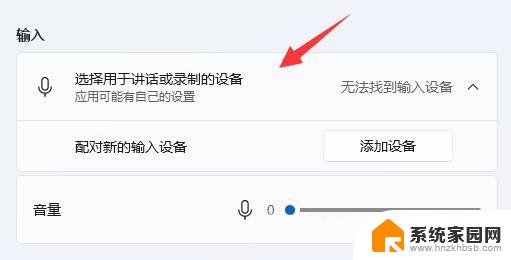
3、这时候,可以右键点击任务栏上的开始图标,然后选择设备管理器;
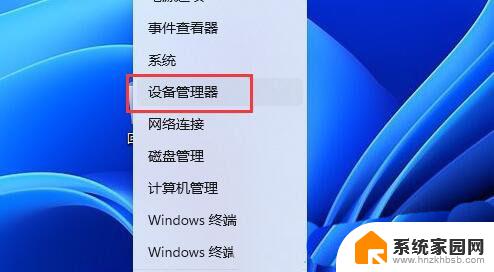
4、设备管理器窗口,在音频输入和输出下。右键点击麦克风,在打开的菜单项中,选择更新驱动程序;
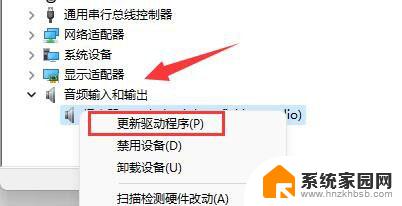
音频输入和输出驱动,也可以使用驱动总裁更新或安装
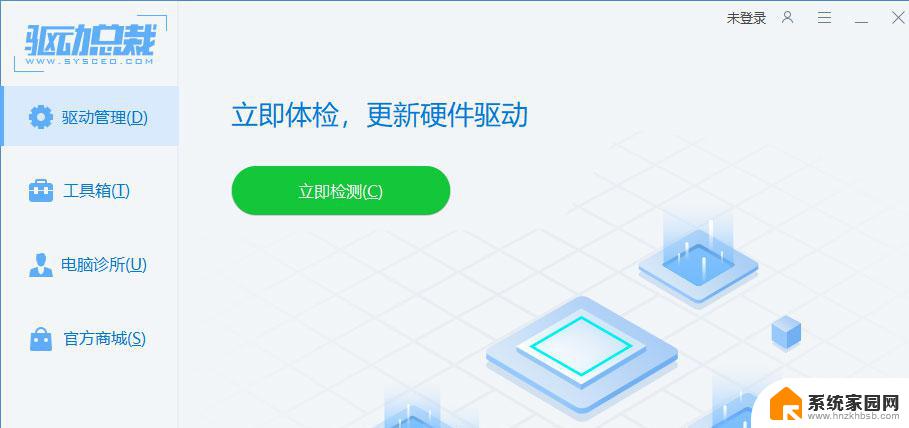
Win11插入麦克风提示无插座信息怎么办?
win11小键盘不能用怎么解决? win11小键盘无法使用的解决办法
Win11系统指纹传感器没反应咋办? 快速修复指纹传感器不能用问题
以上就是话筒突然没有声音怎么办的全部内容,有需要的用户可以根据以上步骤进行操作,希望能对大家有所帮助。
话筒突然没有声音怎么办 win11麦克风插上去没有声音相关教程
- win11英雄联盟麦克风说话没声音 Win11麦克风没有声音怎么办
- win11说话没声音 win11麦克风没有声音怎么办
- win11系统 突然没声音 Win11突然没有声音怎么解决
- 耳机突然没声音怎么办win11 Win11耳机连接电脑没有声音
- win11打游戏开麦没声音 win11麦克风声音太小
- win11笔记本突然没声音 Win11没有声音解决方法
- win11电脑忽然没有声音 笔记本声音突然消失怎么解决
- win11前面耳机没声音 Win11耳机插上没有声音怎么办
- win11更新了没声音怎么办 Win11更新后没有声音怎么办
- win11盗版没有声音 Win11更新后没有声音怎么办
- win11自带桌面背景图片在哪里 个性化电脑壁纸设计灵感
- 虚拟触摸板win11 Windows11虚拟触摸板打开方法
- win11系统默认声音 Win11如何设置默认音量大小
- win11怎么调开机启动项 Win11开机启动项配置
- win11如何关闭设置桌面 Windows11设置主页如何关闭
- win11无法取消pin密码 win11怎么取消登录pin密码
win11系统教程推荐
- 1 win11屏保密码怎样设置 Win11屏保密码设置步骤
- 2 win11磁盘格式化失败 硬盘无法格式化怎么修复
- 3 win11多了个账户 Win11开机显示两个用户怎么办
- 4 电脑有时不休眠win11 win11设置不休眠怎么操作
- 5 win11内建桌面便签 超级便签文本添加
- 6 win11红警黑屏只能看见鼠标 win11玩红色警戒黑屏故障解决步骤
- 7 win11怎么运行安卓应用 Win11安卓应用运行教程
- 8 win11更新打印机驱动程序 Win11打印机驱动更新步骤
- 9 win11l图片打不开 Win11 24H2升级后无法打开图片怎么办
- 10 win11共享完 其他电脑无法访问 Win11 24H2共享文档NAS无法进入解决方法