电脑怎么设锁屏密码win7 WIN7如何设置锁屏密码
电脑怎么设锁屏密码win7,在如今数字化的时代,电脑已经成为我们日常生活中必不可少的工具之一,随之而来的是我们对电脑安全的日益关注。为了保护个人隐私和重要信息的安全,设置电脑锁屏密码变得尤为重要。WIN7作为一款广泛使用的操作系统,提供了简便而有效的设置锁屏密码的方法。通过设置锁屏密码,不仅可以防止他人未经授权地访问我们的电脑,还可以为我们的个人隐私和重要数据提供额外的保护。接下来让我们一起来了解一下WIN7如何设置锁屏密码,以及为什么这一步骤是必不可少的。
方法如下:
1.设置锁屏密码之前,我们首先要在本机上设置个开机密码。如果你设置过开机密码的话可以跳过这一步。
我们点开开始菜单,点击进入控制面板,如图。
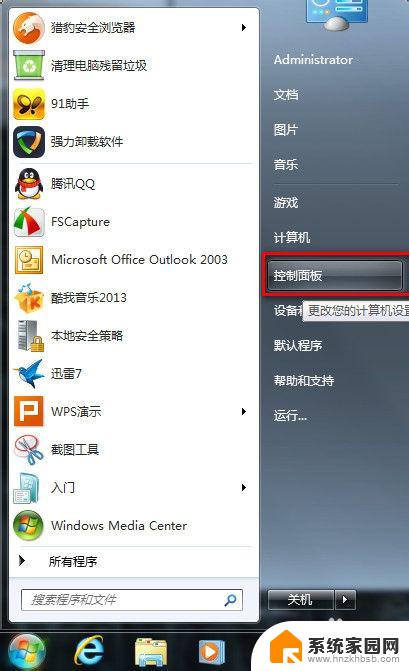
2.选择进入“用户帐户”。
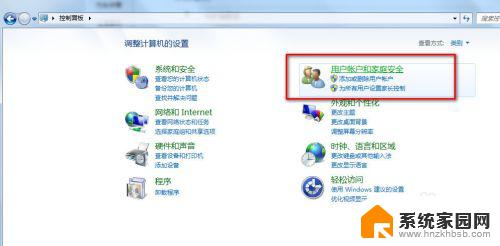
3.选择你的帐户,选择“为您的帐户创建密码”
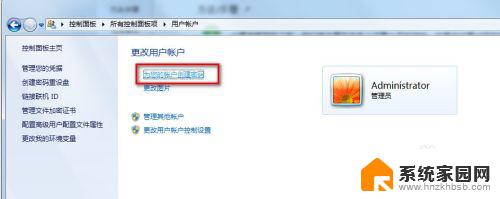
4.将密码重复输入俩遍,点击创建密码,密码提示用不着写。
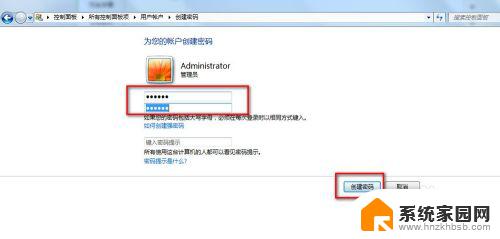
5.这样我们的开机密码就设置好了,现在我们开始设置锁屏。
我们现在回到桌面,鼠标右击选择“个性化”。
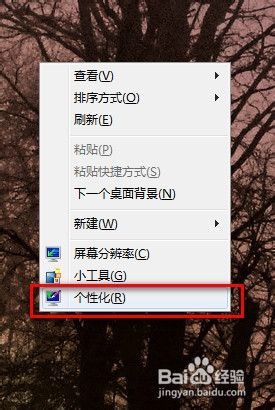
6.弹出个性化设置窗口,我们选择右侧的“屏幕保护程序”
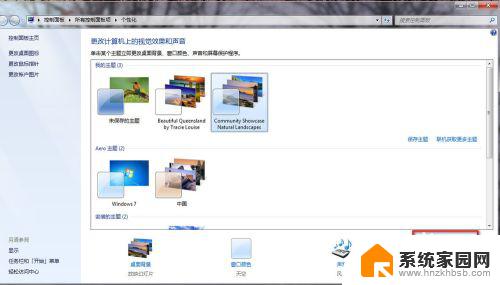
7.弹出“屏幕保护程序”设置对话框,我们点选下拉箭头。我们随便选择个屏幕保护,我选择“彩带”。
屏幕保护程序不要选择太花稍,什么3D什么功能的。这样的就失去屏幕保护的意义了,不能很好保护好屏幕。
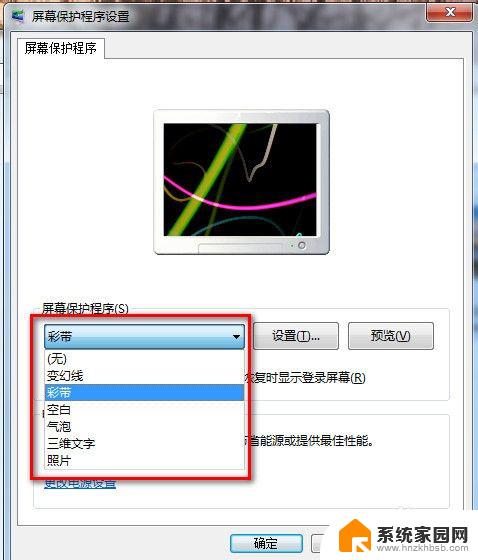
8.我们设置等待时间为5分钟,并在“恢复时显示登录屏幕”前打上勾。
点“确定”保存。我们WIN7的锁屏功能就设置好了。
现次人不在时,屏幕就会锁上,会提示你输入开机密码才能登录。
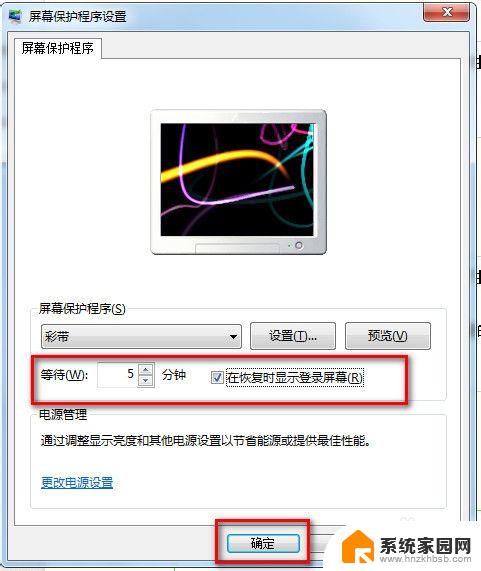
以上就是如何在Win7上设置屏幕锁屏密码的全部内容,如果您还不知道如何操作,可以按照本文提供的方法操作,希望本文能对您有所帮助。
电脑怎么设锁屏密码win7 WIN7如何设置锁屏密码相关教程
- win7电脑怎么设锁屏密码 如何在win7系统中设置锁屏密码
- 电脑windows7怎么设置锁屏密码 如何在win7系统上设置锁屏密码
- win7设置电脑锁屏密码 win7系统如何设置锁屏密码步骤
- 电脑win7锁屏密码怎么设置 win7系统如何设置屏保密码
- win7电脑桌面锁屏怎么设置密码 win7系统锁屏密码设置方法
- win7如何设置屏幕保护密码 Win7屏幕保护密码设置步骤
- win7如何唤醒系统 Win7系统如何停用屏幕锁屏密码
- win7屏幕锁屏怎么设置 Win7电脑锁屏壁纸设置步骤
- win7家庭普通版个性化设置在哪里 Win7家庭版个性化设置找回方法
- mac电脑装windows7系统 苹果mac装win7系统详细教程
- windows7可以分屏吗 Win7如何快速分屏设置
- win7自带游戏点了没反应 win7旧版游戏启动无反应如何解决
- wind7第三方软件认不到电脑摄像头 Win7摄像头无法打开怎么办
- win7删除最近打开的文件夹记录 win7清除最近打开文件记录步骤
win7系统教程推荐
- 1 win7电脑桌面锁屏怎么设置密码 win7系统锁屏密码设置方法
- 2 wind7第三方软件认不到电脑摄像头 Win7摄像头无法打开怎么办
- 3 win7优盘打不开 u盘设备在win7连接不上怎么办
- 4 win连蓝牙耳机 win7蓝牙耳机连接步骤
- 5 win7进去安全模式按哪个键 win7进入安全模式的三种方法图解
- 6 笔记本电脑win 7系统激活怎么激活 win7怎么激活密钥
- 7 windows7旗舰版怎么打开管理员权限 win7如何设置权限以管理员身份运行程序
- 8 wind7系统还原怎么操作 win7笔记本恢复出厂设置流程
- 9 windows系统开机密码忘了怎么办 Win7系统忘记管理员密码怎么办
- 10 windows 任务清单 Win7 Windows任务计划程序服务查找方法