win11设置右键显示全部菜单内容 Win11右键菜单如何显示更多选项
Win11设置右键显示全部菜单内容可以让用户更方便快捷地使用系统功能,在Win11中,右键菜单是非常常用的功能之一,通过设置可以让右键菜单显示更多选项,满足用户个性化的需求。在日常使用中这个功能能够提高操作效率,让用户更加轻松地进行各种操作。如果你想了解如何设置右键显示全部菜单内容,不妨继续阅读下文。

1、Win11系统新的右键菜单【桌面空白处点击右键打开的菜单】;
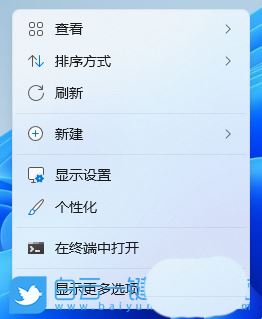
Win11系统新的右键菜单【右键点击桌面图标后打开的菜单】
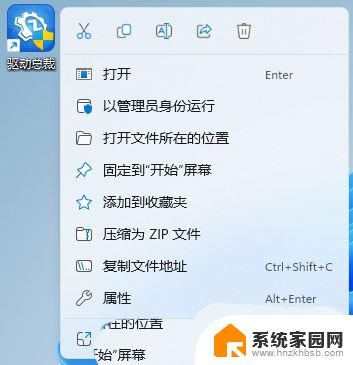
2、首先,按键盘上的【 Win + R 】组合键,打开运行窗口,然后输入【cmd】命令,按【确定或回车】可以打开命令提示符窗口;
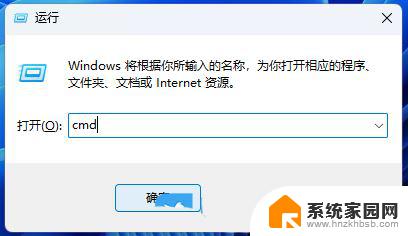
3、命令提示符窗口,输入并按回车执行以下这条命令:
reg add HKCU\Software\Classes\CLSID\{86ca1aa0-34aa-4e8b-a509-50c905bae2a2}\InprocServer32 /ve
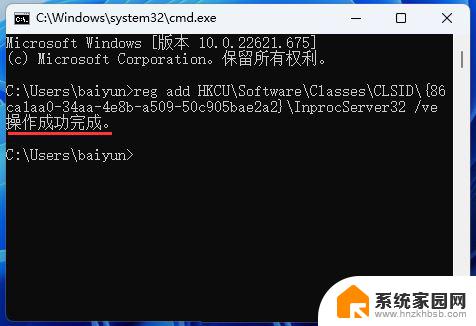
4、继续输入并按回车执行以下这条命令:
taskkill /f /im explorer.exe
该命令可以用来重启资源管理器(终止资源管理器)
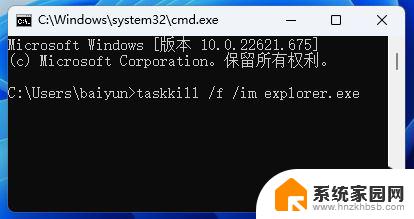
5、继续输入并按回车执行以下这条命令:explorer该命令可以用来重启资源管理器(启动资源管理器)
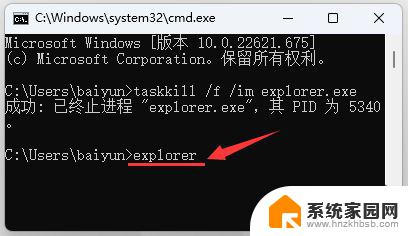
6、Win11系统旧的右键菜单【桌面空白处点击右键打开的菜单】;
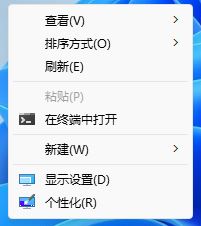
Win11系统旧的右键菜单【右键点击桌面图标后打开的菜单】
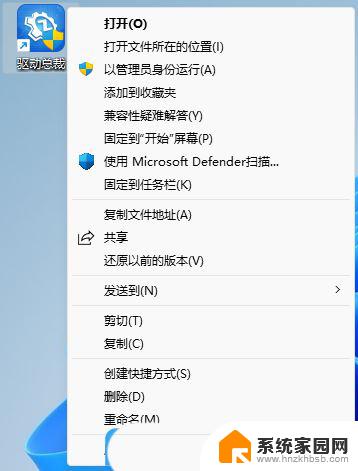
7、如果需要恢复到Win11系统新的右键菜单,可以打开命令提示符窗口,执行以下这条命令:
reg delete HKCU\Software\Classes\CLSID\{86ca1aa0-34aa-4e8b-a509-50c905bae2a2}\InprocServer32 /f /ve
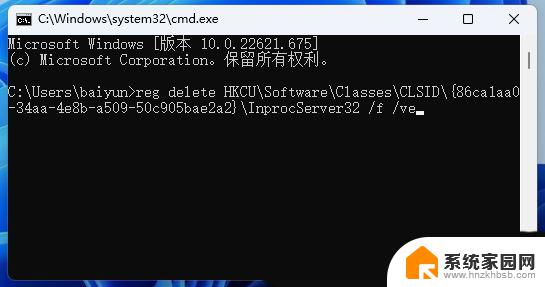
1、Win11系统新的右键菜单【桌面空白处点击右键打开的菜单】;
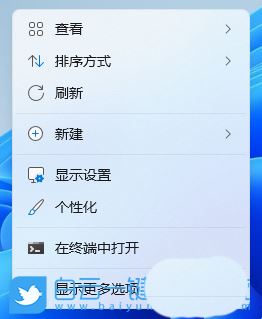
Win11系统新的右键菜单【右键点击桌面图标后打开的菜单】
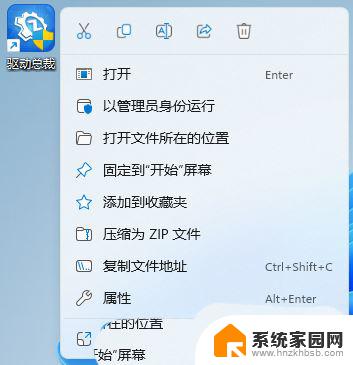
2、桌面空白处,点击【右键】,在打开的菜单项中,选择【新建 - 文本文档】;
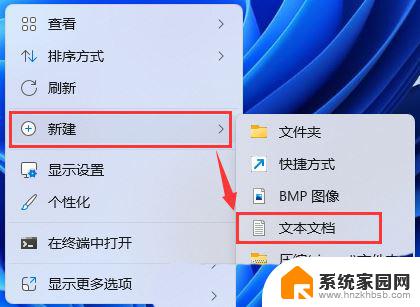
3、新建 文本文档窗口,输入以下代码:
@echo off:startclsecho,echo 修改右键菜单模式echo,echo 1 穿越到Windows 10默认模式echo,echo 2 恢复为Windows 11默认模式echo,echo 0 什么也不做,退出echo,echo,choice /c:120 /n /m:"请选择要进行的操作(1/2/0):"if %errorlevel%==0 exitif %errorlevel%==2 goto cmd2if %errorlevel%==1 goto cmd1exit:cmd1reg.exe add "HKCU\Software\Classes\CLSID\{86ca1aa0-34aa-4e8b-a509-50c905bae2a2}\InprocServer32" /f /vetaskkill /f /im explorer.exestart explorer.exeexit:cmd2reg.exe delete "HKCU\Software\Classes\CLSID\{86ca1aa0-34aa-4e8b-a509-50c905bae2a2}" /ftaskkill /f /im explorer.exestart explorer.exeexit
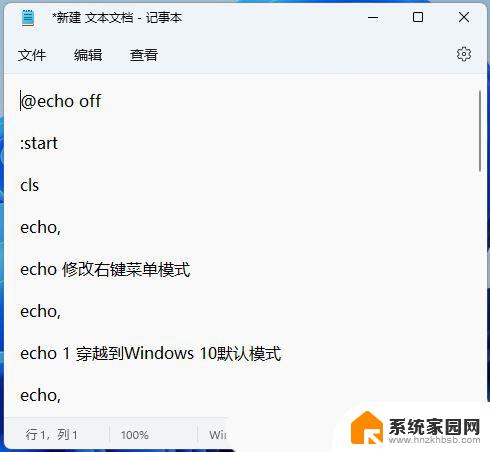
4、接着点击左上角的【文件】,在打开的下拉项中,选择【另存为】,或者按键盘上的【Ctrl + Shift + S】快捷键也可以;
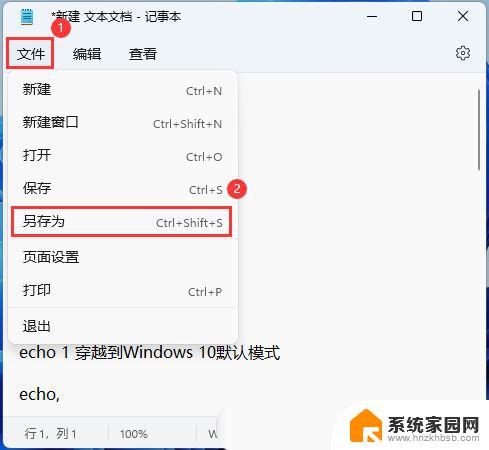
5、另存为窗口,注意三个地方:1)文件另存为的路径2)文件名填入以【.bat】结尾的名称,保存类型选择【所有文件】3)编码选择【ANSI】最后点击【保存】。
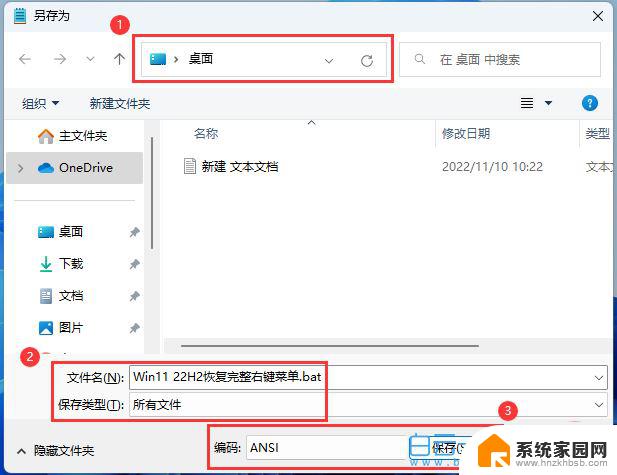
6、找到刚才的.bat文件,选择后点击【右键】,在打开的菜单项中,选择【以管理员身份运行】;
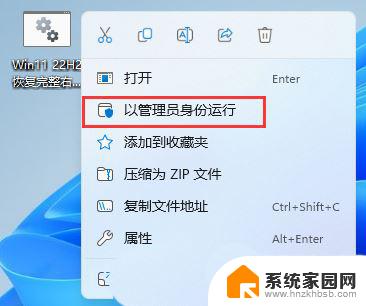
7、用户账户控制窗口,你要允许此应用对你的设备进行更改吗?点击【是】;
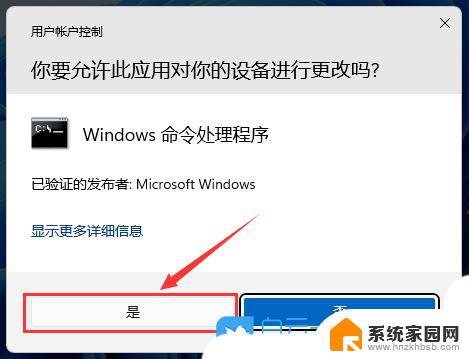
8、修改Win11右键菜单只需要输入【1】,恢复Win11右键菜单只需要输入【2】,不进行任何操作只需要输入【0】即可;
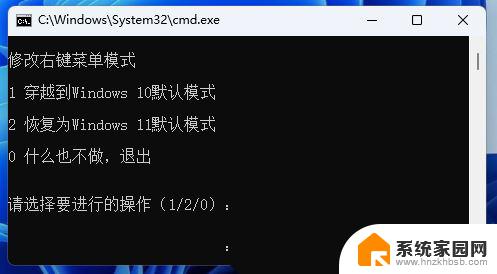
9、Win11系统旧的右键菜单【桌面空白处点击右键打开的菜单】;
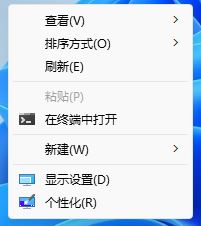
Win11系统旧的右键菜单【右键点击桌面图标后打开的菜单】
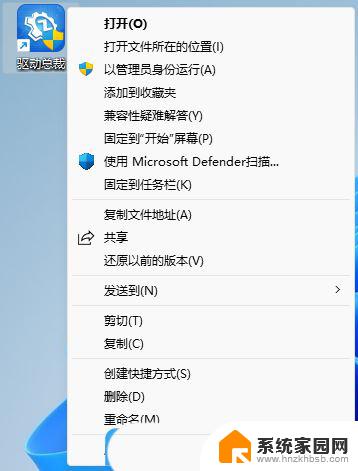
win11右键菜单怎么设置为win10经典样式?
win11右键菜单怎么去掉amd 删除win11右键一级菜单的AMD驱动栏
Win11加密功能怎么添加到右键菜单? Win11加密解密右键快捷添加方法
以上就是win11设置右键显示全部菜单内容的全部内容,有需要的用户就可以根据小编的步骤进行操作了,希望能够对大家有所帮助。
win11设置右键显示全部菜单内容 Win11右键菜单如何显示更多选项相关教程
- win11右键菜单 不显示在更多 Win11右键菜单显示更多选项
- win11右键显示更多选项消失 Win11右键菜单显示更多选项
- win11右键显示更多选项功能怎么更改 Win11右键菜单默认显示更多选项如何设置
- win11右键显示更多设置选项 Win11右键菜单默认显示更多选项怎么改
- win11禁用右键更多选项 Win11右键菜单默认显示更多选项如何设置
- win11右键的更多选项默认开启 Win11右键菜单如何设置更多选项显示
- win11右键添加更多选项 Win11右键菜单默认显示更多选项的设置步骤
- win11怎么增加右键选项 Win11右键菜单默认显示更多选项怎么修改
- 如何让win11右键菜单不折叠 win11鼠标右键选项自定义设置教程
- win11右键里的amd选项怎么去掉 Win11右键菜单如何去掉AMD选项
- win11自带桌面背景图片在哪里 个性化电脑壁纸设计灵感
- 虚拟触摸板win11 Windows11虚拟触摸板打开方法
- win11系统默认声音 Win11如何设置默认音量大小
- win11怎么调开机启动项 Win11开机启动项配置
- win11如何关闭设置桌面 Windows11设置主页如何关闭
- win11无法取消pin密码 win11怎么取消登录pin密码
win11系统教程推荐
- 1 win11屏保密码怎样设置 Win11屏保密码设置步骤
- 2 win11磁盘格式化失败 硬盘无法格式化怎么修复
- 3 win11多了个账户 Win11开机显示两个用户怎么办
- 4 电脑有时不休眠win11 win11设置不休眠怎么操作
- 5 win11内建桌面便签 超级便签文本添加
- 6 win11红警黑屏只能看见鼠标 win11玩红色警戒黑屏故障解决步骤
- 7 win11怎么运行安卓应用 Win11安卓应用运行教程
- 8 win11更新打印机驱动程序 Win11打印机驱动更新步骤
- 9 win11l图片打不开 Win11 24H2升级后无法打开图片怎么办
- 10 win11共享完 其他电脑无法访问 Win11 24H2共享文档NAS无法进入解决方法