windows自带远程控制怎么用 电脑远程控制工具选择
windows自带远程控制怎么用,随着科技的不断发展,远程控制成为了我们日常生活中不可或缺的一部分,在电脑远程控制领域,Windows自带的远程控制工具无疑是一个不错的选择。它可以帮助我们轻松地远程控制其他电脑,实现远程文件操作、远程协助、远程会议等功能。在这个快节奏的时代,远程控制工具的选择对我们的工作和生活非常重要。接下来我们将会介绍一些适合电脑远程控制的工具,帮助您更好地选择合适的工具来满足您的需求。
方法如下:
1.这里以windows系统自带的远程桌面控制为例。首先要开启windows远程桌面操作,同时按WIN+R键,打开运行,输入sysdm.cpl,打开系统属性。
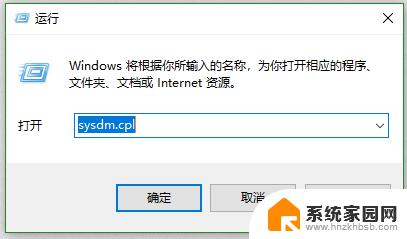
2.在弹出的系统属性中切换到“远程”选项卡,点击“高级”选项卡。勾选“允许远程连接到此计算”点击“应用”即可。
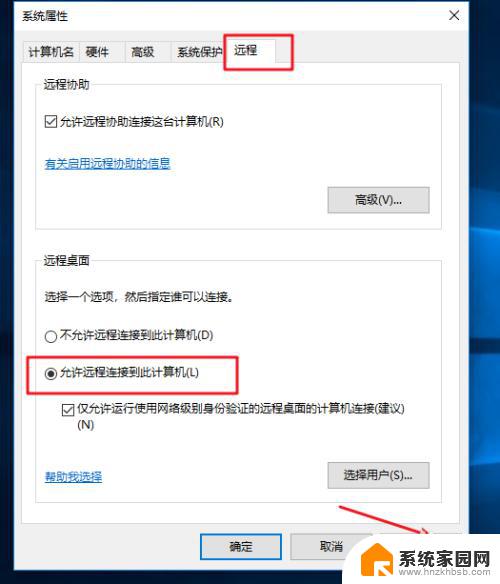
3.然后查询一下开启远程桌面电脑的IP地址,就可以在其它电脑上进行远程连接了。查询ip地址,通过运行命令提示符。在命令提示符下执行ipconfig命令即可查看到,如下图所示。
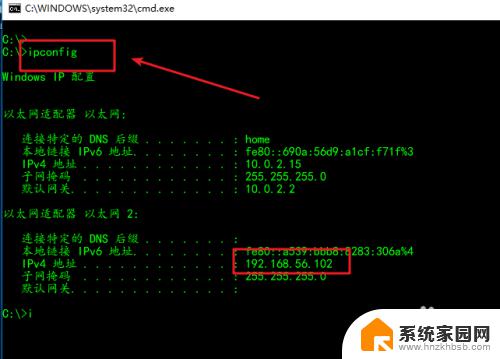
4.接下来在其它电脑上运行windows自带的远程控制程序连接相应的电脑即可,win+r打开运行。输入mstsc,打开windows远程桌面链接器。
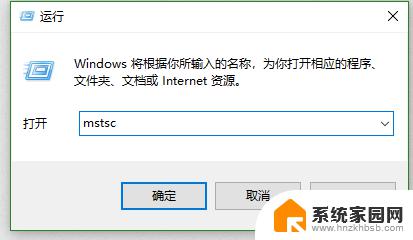
5.运行后,输入要连接的电脑的ip地址,点击“连接”。
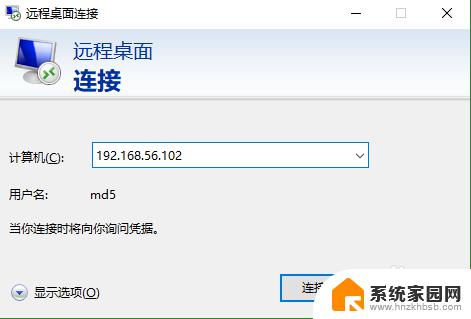
6.然后一般都要输入密码,如下图所示。
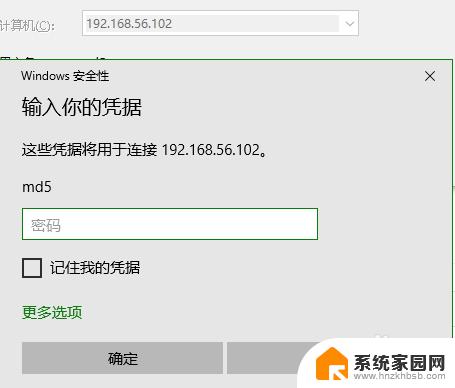
7.接下来等待链接成功即可,如下图所示,已经成功远程访问到了。
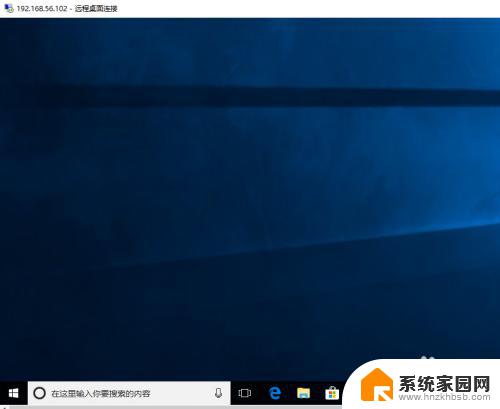
8.关闭远程访问的时候,直接点击右上角的关闭按钮,点击“是”即可。
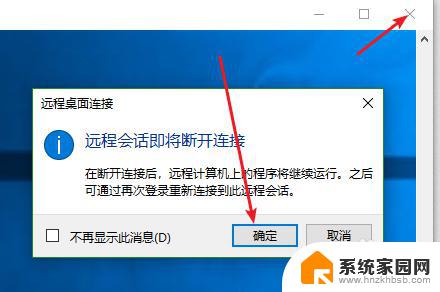
9.windows上使用的远程桌面控制协议是rdp,因此在很多平台都可以访问windows的远程桌面。所以不用担心跨平台的问题,具体可以参考之前发布的经验。
以上就是 Windows 自带远程控制的使用方法,如果您遇到了相同的问题,可以参考本文中介绍的步骤进行修复,希望本文能对大家有所帮助。
windows自带远程控制怎么用 电脑远程控制工具选择相关教程
- 电脑自带远程控制怎么打开 怎么设置电脑远程控制权限
- 用qq可以远程控制电脑吗 QQ远程控制步骤
- qq怎么远程控制电脑 QQ远程控制电脑
- 怎么用一台电脑控制另一台电脑 如何通过远程控制软件实现电脑远程控制
- radmin怎么远程控制 如何通过Radmin远程控制软件远程操控局域网电脑
- 远程控制电脑怎么打开 电脑如何实现远程开机和远程控制
- 怎么通过qq远程控制另外一台电脑 QQ如何实现远程控制电脑
- qq远程控制桌面 如何在QQ中开启远程桌面功能
- 远程操作电脑的方法有哪些 电脑远程控制步骤详解
- 怎么远程连接家里的wifi 手机如何远程控制家里路由器步骤
- 台式电脑连接hdmi 电脑连接显示器的HDMI线怎么插
- 电脑微信怎么在手机上退出登录 手机怎么退出电脑上的微信登录
- 打开检查作业 如何使用微信小程序检查作业
- 电脑突然要求激活windows 如何解决电脑激活Windows问题
- 电脑输入密码提示错误 电脑密码输入正确却提示密码错误
- 电脑哪个键关机 电脑关机的简便方法是什么
电脑教程推荐