windows2016安装教程 Windows Server 2016安装过程详细图解
Windows Server 2016是微软公司最新推出的服务器操作系统,具有许多新的功能和改进,在本文中我们将为您详细介绍Windows Server 2016的安装过程,并提供图解指导。安装Windows Server 2016是搭建稳定、高效网络环境的关键步骤之一。通过本文的指导,您将学会如何正确安装Windows Server 2016,以及如何进行相关设置和配置。无论您是初学者还是有一定经验的IT专业人士,本文都将为您提供全面的教程,帮助您轻松完成Windows Server 2016的安装。接下来让我们一起来探索这个全新的操作系统吧!
操作方法:
1.准备好Windows server 2016的安装介质文件,安装光盘或者安装启动U盘。将安装介质插入需要安装Windows server 2016的电脑,并使用热键选择从安装介质引导启动电脑。Windows server 2016出现下面的画面。

2.运行一段时间之后,出现选择安装语言,时间和货币格式,键盘和输入方法。这里安装的是简体中文版本,默认下面的选择即可。点击“下一步”继续安装。
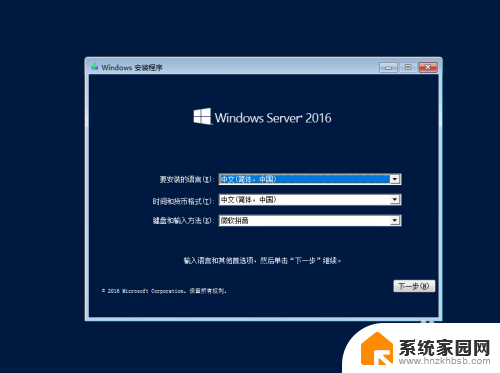
3.出现下面的画面,点击“现在安装”继续。
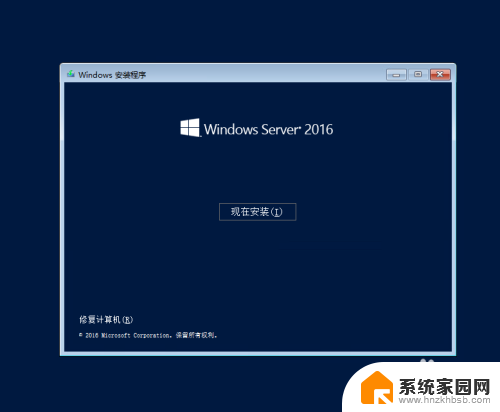
4.出现输入秘钥的界面,这里需要输入密钥:CB7KF-BWN84-R7R2Y-793K2-8XDDG。为了便于安装后的激活,选择输入。点击“下一步”继续安装。
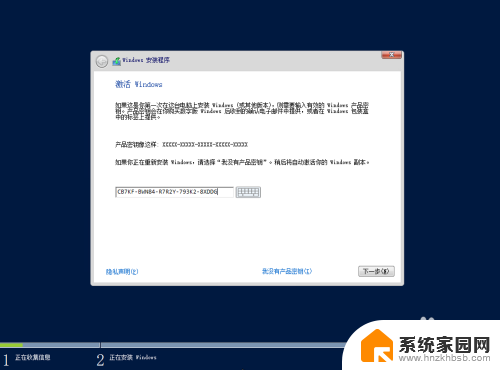
5.在下面的选择中这里需要安装GUI图形界面桌面体验的服务器,因此选择Windows server 2016 Datacenter(桌面体验),如果选择Windows server 2016 Datacente,安装后的操作系统只能运行在命令窗口下。选择后,点击“下一步”继续安装。
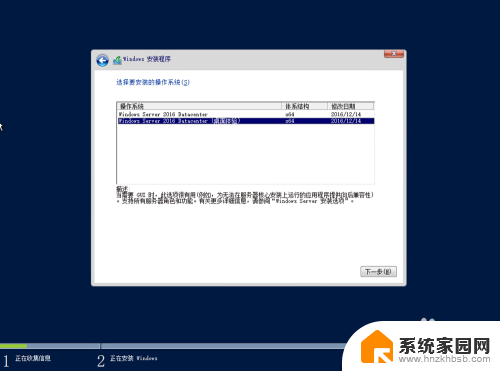
6.出现许可协议的界面,勾选“我接受许可条款”,点击“下一步”继续安装。
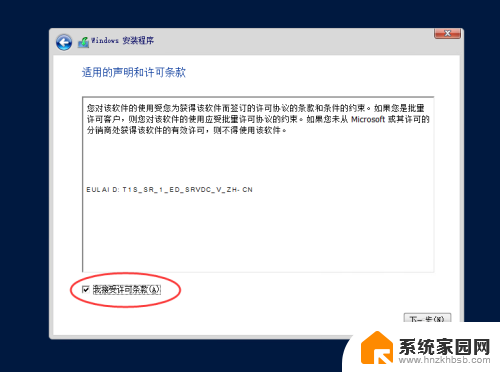
7.选择你想执行哪种类型的安装,这里为全新操作系统的安装,选择“自定义:仅安装Windows(高级)”
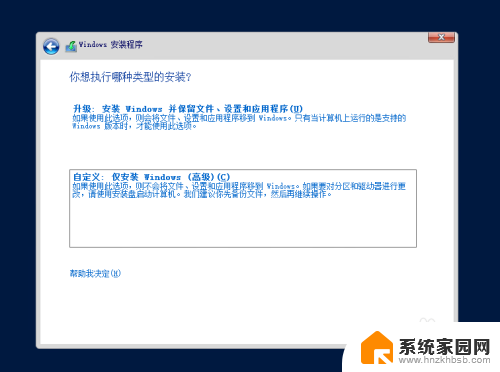
8.选择需要安装到磁盘的位置,这里可以对磁盘进行分区新建。格式化等操作,以上的操作均会引起数据的丢失,进行操作前建议备份好相关的数据。点击“下一步”继续安装。
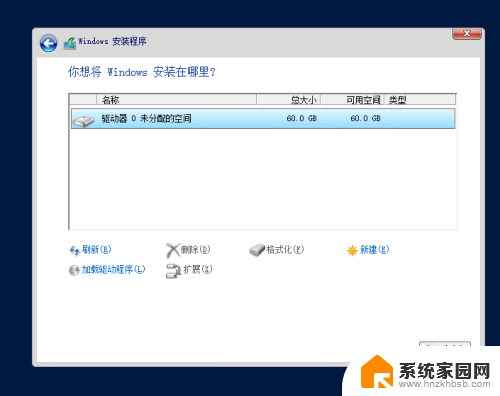
9.开始进行安装文件的复制,功能的安装,更新。这个过程需要的时间比较长。需要耐心的等待。
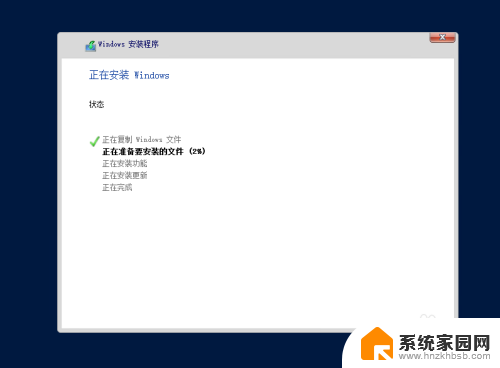
10.上面的安装过程完成后,系统会自动重启电脑。重启电脑之后出现下面的画面,开始进行相关的运行配置
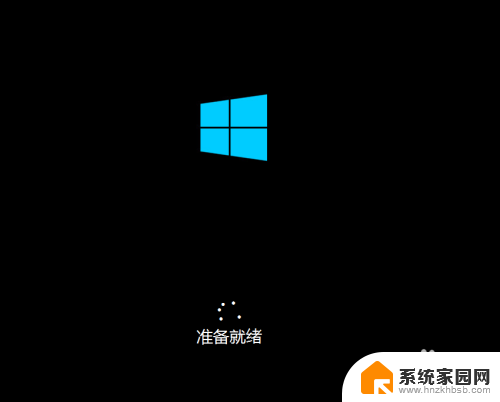
11.经过一段时间,出现下面的画面。给管理员帐号administrator设置相关的密码。设置完成后点击“完成”
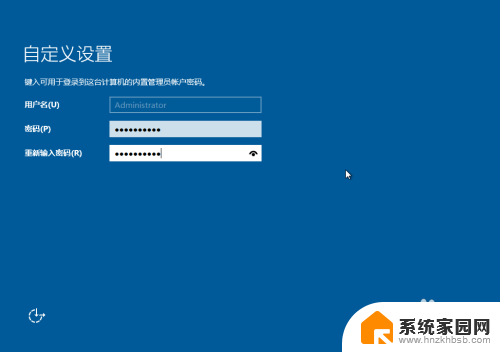
12.出现登陆的界面,使用Ctrl+Alt+del的组合键。输入管理员的账号和密码登陆Windows server 2016操作系统

13.到这就完成了Windows server 2016的操作服务器安装,就可以进系统进行相关的服务器设置了。
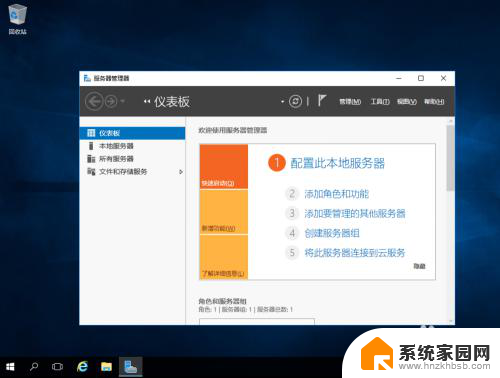
以上就是Windows 2016安装教程的全部内容,如果遇到此情况,您可以按照以上操作进行解决,非常简单快速,一步到位。
windows2016安装教程 Windows Server 2016安装过程详细图解相关教程
- 2020solidworks安装教程 SolidWorks2020中文版64位破解版安装详细教程
- pscc2018破解版安装教程 Photoshop CC 2018中文破解图文安装教程详解
- 通过u盘安装win7 U盘安装Win7系统教程详解
- 2007版cad怎么安装 CAD2007安装过程步骤详细说明
- win文件系统怎么安装 wim文件安装系统步骤详细教程
- win10安装 gho Ghost Win10系统安装详细教程
- win7缺少net framework Win7系统下图解安装.Net Framework的详细教程
- 怎么安装电脑声卡 电脑声卡安装详细教程
- win7能用u盘安装吗 U盘安装Win7系统详细教程
- Win10驱动怎么安装步骤 详细图文教程
- 把windows7装进u盘 如何在U盘中安装Windows 7系统
- 清华同方怎么重装系统win7 清华同方笔记本安装win7系统教程
- win10能覆盖安装吗 如何覆盖安装win10不影响使用
- 虚拟机怎么u盘启动 虚拟机如何使用自制U盘启动盘进入WIN PE
- 需要安装驱动的外置声卡 外置声卡驱动安装失败怎么办
- win10安装录音机 Win10内置录音机怎么使用
系统安装教程推荐
- 1 win10安装录音机 Win10内置录音机怎么使用
- 2 运行内存可以做u盘吗 内存卡能否做启动盘
- 3 win10安装怎么安装telnet win10系统telnet客户端使用指南
- 4 电脑怎么下载腾讯游戏 电脑腾讯游戏平台安装教程
- 5 word怎么卸载重装 office卸载不干净重装失败怎么办
- 6 电脑怎么删除未安装的安装包 电脑安装包删除方法
- 7 win10怎么安装net framework 3.5 win10系统安装.NET Framework 3.5详细步骤
- 8 360如何重装win10系统 如何使用360重装Win10系统
- 9 电脑无可用音频设备 电脑显示未安装音频设备怎么办
- 10 win7能装2020ps吗 win7系统如何安装PS2020