windows10怎么设置主副屏幕 如何设置电脑主屏和副屏显示
更新时间:2023-10-04 12:07:12作者:yang
windows10怎么设置主副屏幕,在现代社会中电脑已经成为我们生活中不可或缺的一部分,而对于使用电脑的人来说,设置主副屏幕的显示方式是一项重要的任务。Windows10操作系统提供了简便的方法来设置电脑的主屏和副屏显示。通过这种设置,我们可以更加高效地进行多任务处理,提高工作效率。接下来我们将一起探讨如何在Windows10中设置主副屏幕,让我们的电脑显示更加符合我们的需求。
具体方法:
1.准备两个显示屏幕右键桌面点击【显示设置】。
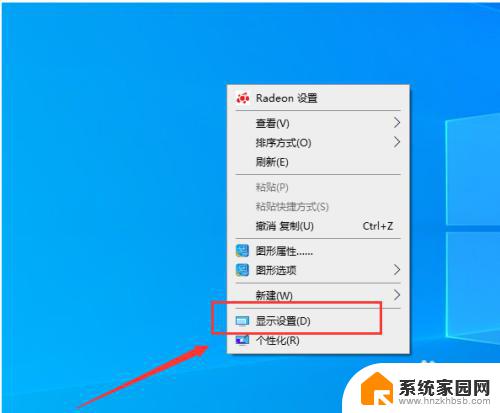
2.进入屏幕显示界面点击右下角的标识选项。
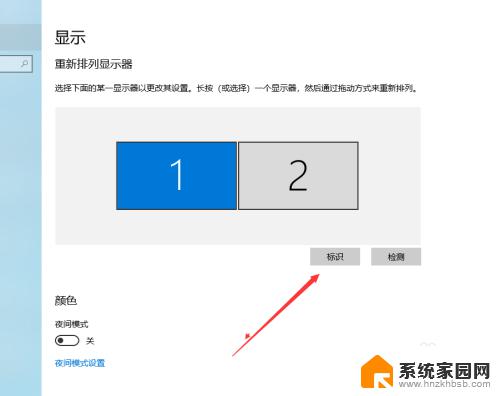
3.查看想要设置为【主屏幕】的左下角【标识序号】。
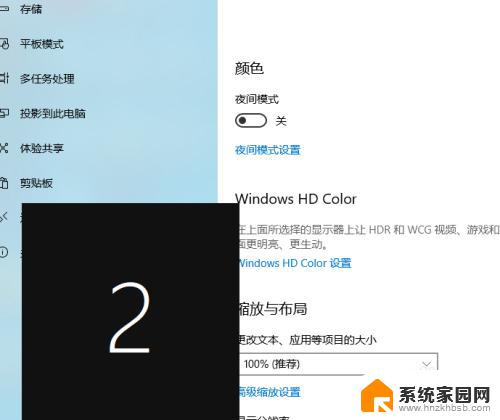
4.选择需要设置主屏幕的上方【标识序号】。
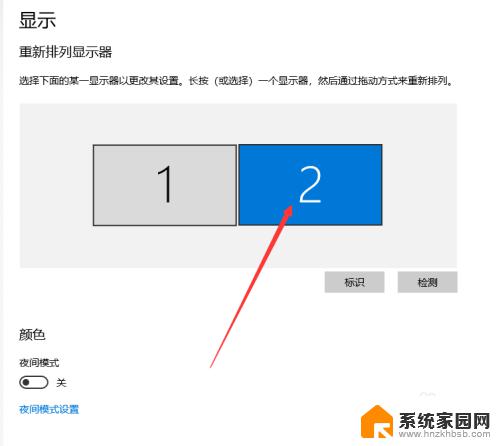
5.进入多显示器设置点击下方设置为【扩展这些显示器】。
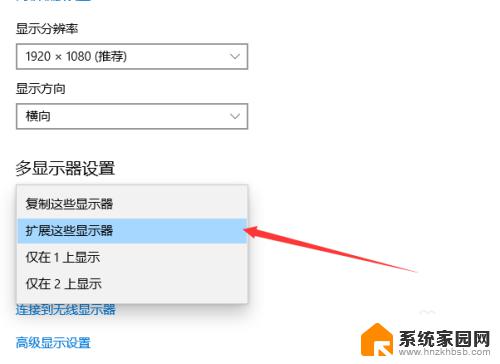
6.勾选下方的设为主显示器操作结束。
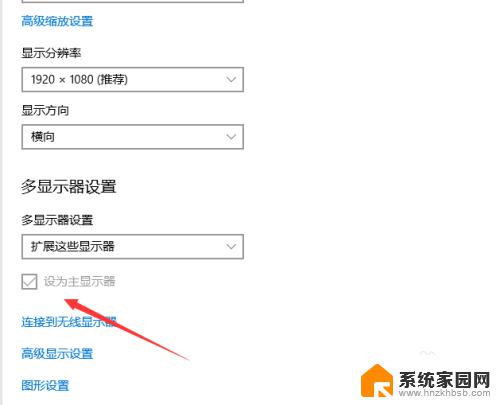
以上就是设置Windows 10 主副屏幕的全部内容,如果遇到这种情况,根据小编的操作步骤进行解决非常简单快速,一步到位。
windows10怎么设置主副屏幕 如何设置电脑主屏和副屏显示相关教程
- windows10设置主显示器 win10双屏显示器主屏幕设置步骤
- 电脑显示屏幕设置 Win10主显示器设置方法
- 电脑主屏幕字体大小怎么设置 win10电脑字体大小设置方法
- 电脑显示屏设置常亮怎么设置 win10怎么设置屏幕常亮
- 怎么设置显示屏的时间 Win10系统如何设置屏幕显示时间
- windows设置双屏显示 Windows10如何设置双屏显示
- win10显示如何设置连接大屏 win10笔记本电脑投屏到大屏幕方法
- win10怎么设置显示长时间 电脑屏幕显示时间长短怎么设置
- 电脑屏显时间在哪里设置 Win10系统屏幕显示时间设置方法
- 显示屏显示时间设置 Win10系统屏幕显示时间设置方法
- win10开始屏幕图标点击没反应 电脑桌面图标点击无反应
- 蓝牙耳机如何配对电脑 win10笔记本电脑蓝牙耳机配对方法
- win10如何打开windows update 怎样设置win10自动更新功能
- 需要系统管理员权限才能删除 Win10删除文件需要管理员权限怎么办
- win10和win7怎样共享文件夹 Win10局域网共享问题彻底解决方法
- win10系统还原开机按什么键 电脑一键还原快捷键
win10系统教程推荐
- 1 win10和win7怎样共享文件夹 Win10局域网共享问题彻底解决方法
- 2 win10设置桌面图标显示 win10桌面图标显示不全
- 3 电脑怎么看fps值 Win10怎么打开游戏fps显示
- 4 笔记本电脑声音驱动 Win10声卡驱动丢失怎么办
- 5 windows查看激活时间 win10系统激活时间怎么看
- 6 点键盘出现各种窗口 如何解决Win10按键盘弹出意外窗口问题
- 7 电脑屏保在哪里调整 Win10屏保设置教程
- 8 电脑连接外部显示器设置 win10笔记本连接外置显示器方法
- 9 win10右键开始菜单没反应 win10开始按钮右键点击没有反应怎么修复
- 10 win10添加中文简体美式键盘 Win10中文输入法添加美式键盘步骤