我的电脑打开后一直在加载 Windows10系统打开此电脑显示一直加载解决方法
更新时间:2024-01-18 12:06:17作者:jiang
随着科技的发展,电脑已经成为我们日常生活中不可或缺的工具之一,有时我们可能会遇到一些问题,比如我的电脑打开后一直在加载Windows10系统,而且显示一直加载,这让我感到困扰。面对这个问题,我们可以尝试一些解决方法来解决这个烦恼。在本文中我将探讨一些可能的解决方案,希望能够帮助到遇到相同问题的读者。
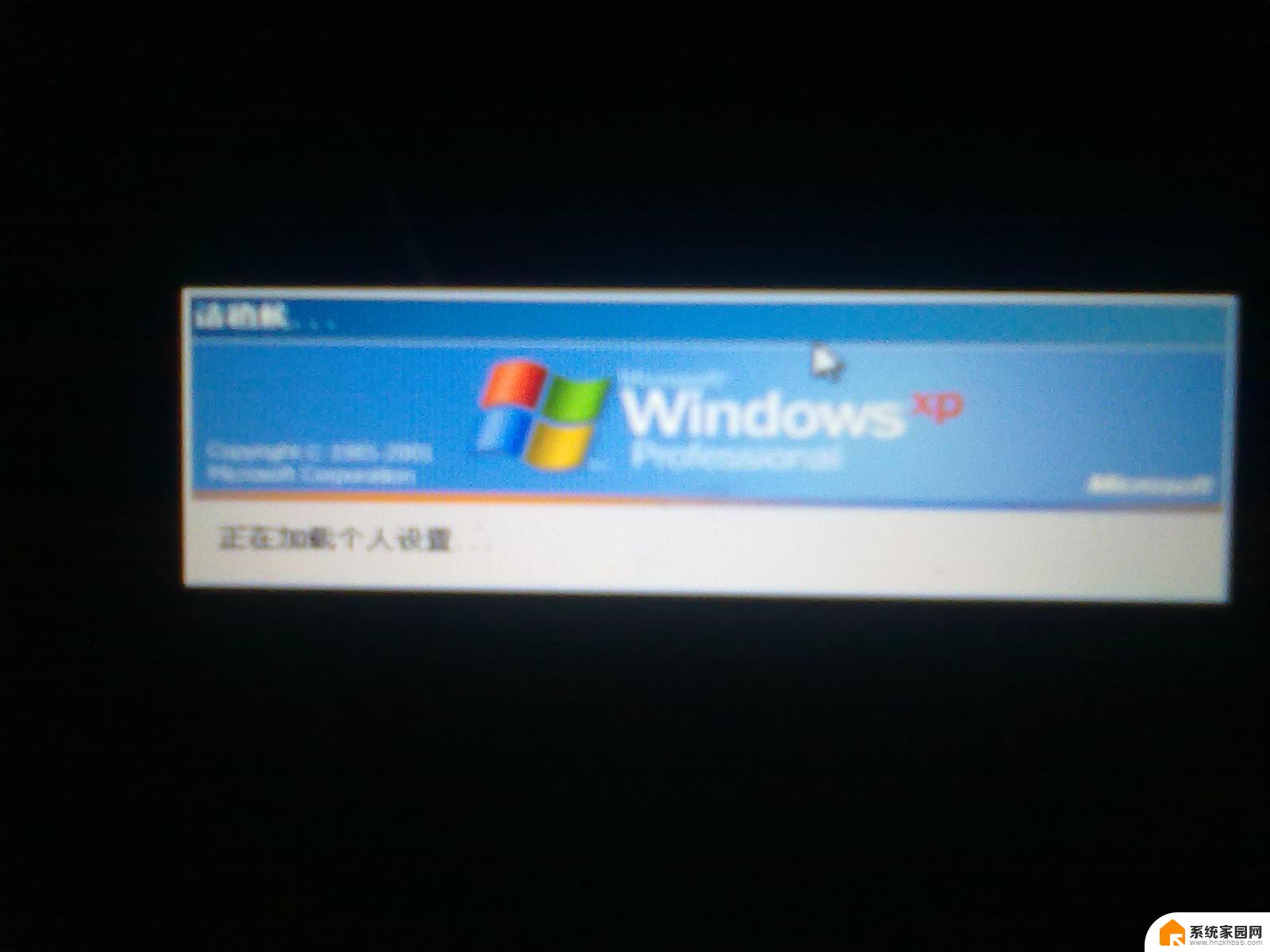 windows10系统下打开此电脑显示一直加载怎么办?由率先分享给大家!
众所周知,安装完win10系统之后。经常会遇到一些故障,有win10系统用户反映说要打开桌面上此电脑图标的时候,速度很慢,总是在加载不显示出里面的内容,这样很是耗费时间,有什么方法可以解决Win10系统打开此电脑很慢总显示在加载这个问题呢?下面,我们就一起来看看Win10系统打开此电脑很慢总显示在加载的解决方法。
方法一:
查看电脑中是否有光盘,有的话请退出,很多光盘读盘不顺导致“此电脑”加载慢!同时也尝试插拔除U盘等设备。
方法二:
可能因为CPU与内存被其他进程占用太多导致。
1、同时按Win+R键,输入msconfig,回车,在常规选项卡下启动选择“诊断启动”。
2、在“系统配置”对话框中的“服务”选项卡上,点按或单击选中“隐藏所有 Microsoft 服务”复选框,然后点按或单击“全部禁用”。(如果您启用了指纹识别功能,请不要关闭相关服务)
3、在“系统配置”对话框的“启动”选项卡上,单击“打开任务管理器”。
4、在任务管理器的“启动”选项卡上,针对每个启动项,选择启动项并单击“禁用”。
5、关闭“任务管理器”。
6、在“系统配置”对话框的“启动”选项卡上,单击“确定”,然后重新启动计算机。
如果您正在运行一些搜索之类的服务,Windows Search便处于高速处理状态。
以上就是Win10打开“此电脑”很慢一直加载不显示的两种解决方法,一般情况下。第一种方法就可以解决,如果不行,再用第二种方法,相信很快就能解决的。
windows10系统下打开此电脑显示一直加载怎么办?由率先分享给大家!
众所周知,安装完win10系统之后。经常会遇到一些故障,有win10系统用户反映说要打开桌面上此电脑图标的时候,速度很慢,总是在加载不显示出里面的内容,这样很是耗费时间,有什么方法可以解决Win10系统打开此电脑很慢总显示在加载这个问题呢?下面,我们就一起来看看Win10系统打开此电脑很慢总显示在加载的解决方法。
方法一:
查看电脑中是否有光盘,有的话请退出,很多光盘读盘不顺导致“此电脑”加载慢!同时也尝试插拔除U盘等设备。
方法二:
可能因为CPU与内存被其他进程占用太多导致。
1、同时按Win+R键,输入msconfig,回车,在常规选项卡下启动选择“诊断启动”。
2、在“系统配置”对话框中的“服务”选项卡上,点按或单击选中“隐藏所有 Microsoft 服务”复选框,然后点按或单击“全部禁用”。(如果您启用了指纹识别功能,请不要关闭相关服务)
3、在“系统配置”对话框的“启动”选项卡上,单击“打开任务管理器”。
4、在任务管理器的“启动”选项卡上,针对每个启动项,选择启动项并单击“禁用”。
5、关闭“任务管理器”。
6、在“系统配置”对话框的“启动”选项卡上,单击“确定”,然后重新启动计算机。
如果您正在运行一些搜索之类的服务,Windows Search便处于高速处理状态。
以上就是Win10打开“此电脑”很慢一直加载不显示的两种解决方法,一般情况下。第一种方法就可以解决,如果不行,再用第二种方法,相信很快就能解决的。
以上是我电脑打开后一直在加载的全部内容,如果遇到这种情况,你可以根据以上操作进行解决,非常简单快速,一步到位。
我的电脑打开后一直在加载 Windows10系统打开此电脑显示一直加载解决方法相关教程
- 打开我的电脑显示正在处理 Win10打开此电脑一直显示正在处理它怎么办
- 电脑桌面一点右键就转圈 Win10桌面右键一直加载解决方法
- win10一直卡在请稍后进不去系统 win10系统登陆页面一直加载不出来怎么解决
- 电脑开机显示请稍后一直转圈圈 Win10开机一直转圈圈无法正常启动的解决方法
- win10开机登录不进去 win10系统登陆页面一直加载不出来的解决方案
- window10桌面右键老是转圈 Win10开机鼠标右键一直在加载
- 电脑开机显示win10标志后黑屏 电脑开机后一直黑屏怎么办
- win10一直准备自动修复 Win10开机一直显示自动修复怎么解决
- win10欢迎界面一直转 Win10开机一直转圈圈很久的解决方法
- win10 打开此电脑 win10如何恢复此电脑(我的电脑)图标显示
- win10和win7怎样共享文件夹 Win10局域网共享问题彻底解决方法
- win10系统还原开机按什么键 电脑一键还原快捷键
- 怎么把一键锁屏添加到桌面 Win10系统桌面右键菜单锁屏快捷功能添加教程
- 打印机共享无法保存设置 win10共享打印机提示无法保存设置怎么解决
- win10电脑控制面板在哪里? win10系统控制面板怎么打开
- 电脑横屏怎么调成竖屏显示 win10怎么调整电脑屏幕方向
win10系统教程推荐
- 1 win10和win7怎样共享文件夹 Win10局域网共享问题彻底解决方法
- 2 win10设置桌面图标显示 win10桌面图标显示不全
- 3 电脑怎么看fps值 Win10怎么打开游戏fps显示
- 4 笔记本电脑声音驱动 Win10声卡驱动丢失怎么办
- 5 windows查看激活时间 win10系统激活时间怎么看
- 6 点键盘出现各种窗口 如何解决Win10按键盘弹出意外窗口问题
- 7 电脑屏保在哪里调整 Win10屏保设置教程
- 8 电脑连接外部显示器设置 win10笔记本连接外置显示器方法
- 9 win10右键开始菜单没反应 win10开始按钮右键点击没有反应怎么修复
- 10 win10添加中文简体美式键盘 Win10中文输入法添加美式键盘步骤