w10字体好模糊 win10字体显示不清晰怎么调整
更新时间:2023-12-06 12:06:23作者:yang
近年来随着电脑操作系统的升级,许多用户对于Windows 10字体显示的问题表达了不满,其中一个主要问题就是字体显示模糊,给用户的阅读和使用带来了困扰。幸运的是我们可以通过一些简单的调整来解决这个问题。接下来我将介绍一些方法,帮助您调整Win10字体显示,使其清晰可见。无论您是专业人士还是普通用户,这些调整都将对您的电脑使用体验产生积极的影响。
步骤如下:
1.把鼠标放置在桌面空白处,右击选择【显示设置】
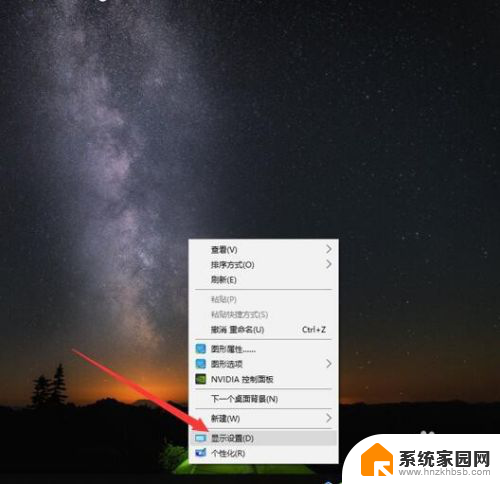
2.再【缩放与布局】中将文本和分辨率分别选择系统推荐的数值
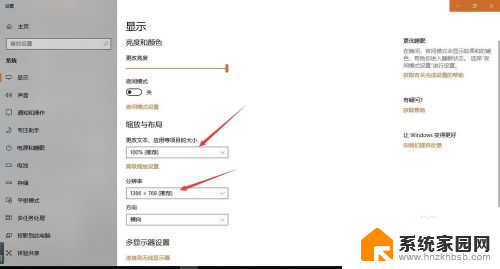
3.点击【高级缩放设置】,在高级缩放设置界面。将【允许Windows尝试修复应用,使其不模糊】打开,设置完成后关闭
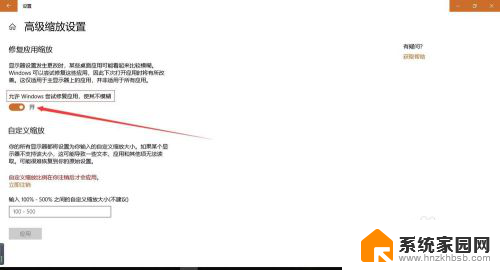
4.同样把鼠标放在桌面空白处右击,选择【个性化设置】。然后选择【字体】
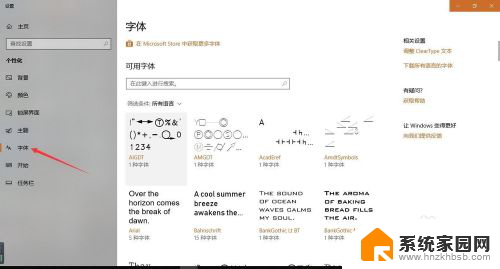
5.在右侧的相关设置中,选择【调整cleartype 文本】
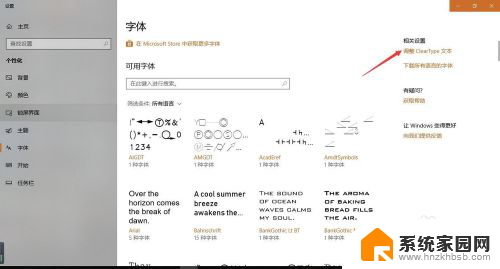
6.将【启用 clear type】勾选,点击下一步
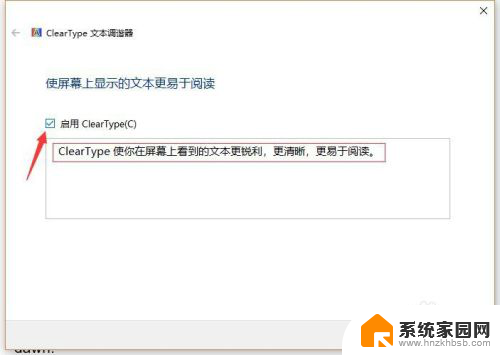
7.在下一步的选择中选择【在你看起来清晰的文本示例】选择你认为比较清晰的文本
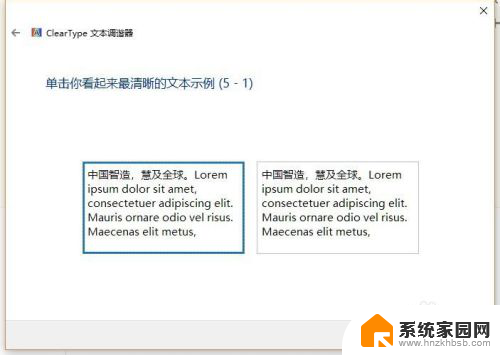
8.连续点选五个示例文本,最后挑选出你个人认为比较清晰的模式,设置完成。
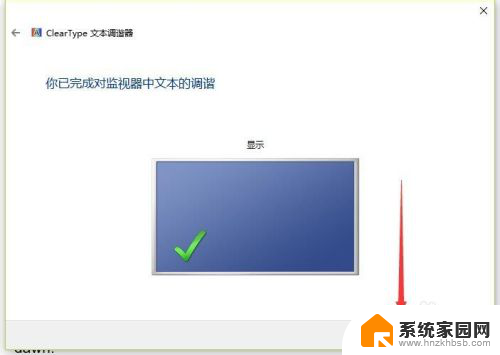
以上就是w10字体好模糊的全部内容,如果遇到这种情况,可以按照以上操作解决问题,非常简单快速,一步到位。
w10字体好模糊 win10字体显示不清晰怎么调整相关教程
- 电脑有的字体模糊有的清楚 win10字体显示不清晰怎么调整
- win10电脑字体模糊怎么调整 win10字体显示模糊怎么调整
- win10文字失真 Win10字体显示模糊调整
- 显示器不清晰怎么设置win10 win10系统显示器模糊调整方法
- w10调整字体大小 WIN10电脑系统字体大小调整方法
- win10字体突然变得很奇怪 win10字体突然变得模糊了怎么办
- win10电脑字体变化了 win10系统电脑字体变形变模糊如何修复
- win10屏幕字体缩放模糊怎么办恢复出厂设置 win10电脑系统字体模糊如何解决
- win10电脑字体怎么调大小 WIN10电脑系统字体大小调整方法
- 怎么调字体大小电脑 如何在WIN10电脑系统中调整字体大小
- 电脑网络连上但是不能上网 Win10连接网络显示无法连接但能上网的解决方法
- win10无线网密码怎么看 Win10系统如何查看已连接WiFi密码
- win10开始屏幕图标点击没反应 电脑桌面图标点击无反应
- 蓝牙耳机如何配对电脑 win10笔记本电脑蓝牙耳机配对方法
- win10如何打开windows update 怎样设置win10自动更新功能
- 需要系统管理员权限才能删除 Win10删除文件需要管理员权限怎么办
win10系统教程推荐
- 1 win10和win7怎样共享文件夹 Win10局域网共享问题彻底解决方法
- 2 win10设置桌面图标显示 win10桌面图标显示不全
- 3 电脑怎么看fps值 Win10怎么打开游戏fps显示
- 4 笔记本电脑声音驱动 Win10声卡驱动丢失怎么办
- 5 windows查看激活时间 win10系统激活时间怎么看
- 6 点键盘出现各种窗口 如何解决Win10按键盘弹出意外窗口问题
- 7 电脑屏保在哪里调整 Win10屏保设置教程
- 8 电脑连接外部显示器设置 win10笔记本连接外置显示器方法
- 9 win10右键开始菜单没反应 win10开始按钮右键点击没有反应怎么修复
- 10 win10添加中文简体美式键盘 Win10中文输入法添加美式键盘步骤