win10访问共享打印机被拒绝 Win10无法连接网络打印机拒绝访问问题
在使用Windows 10系统时,有时候会遇到无法连接共享打印机或网络打印机被拒绝访问的问题,这种情况可能会给用户带来困扰,导致无法顺利完成打印任务。了解问题的原因和解决方法是非常重要的。在本文中我们将介绍一些解决Win10无法连接网络打印机拒绝访问问题的方法,希望能帮助读者解决相关困扰。
方法一:使用NT6打印机共享修复工具
连接共享打印机失败怎么办?很多时候是因为更新补丁导致。本工具可以一键修复因更新补丁导致的打印机共享链接失败的问题。
功能特点:操作简单,一键修复由更新补丁导致的打印机共享链接失败(支持Win7/10/11/2012/2016/2019/LTSC)。
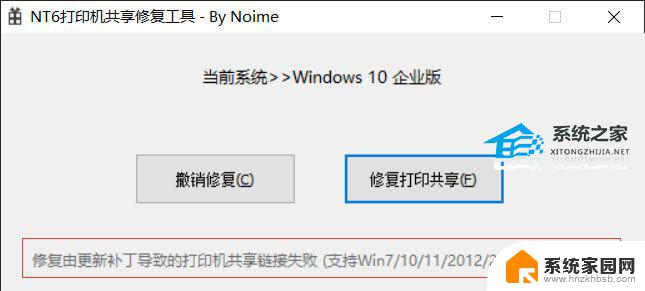
方法二:
1. 首先,按键盘上的【 Win + R 】组合键,打开运行窗口,然后输入【services.msc】命令,按【确定或回车】打开服务;
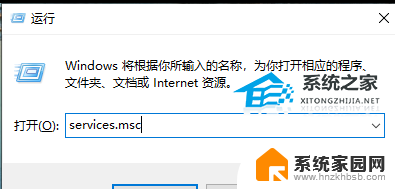
2. 服务窗口,找到名称为【Print Spooler】服务,并点击【右键】,在打开的菜单项中,选择【停止】;
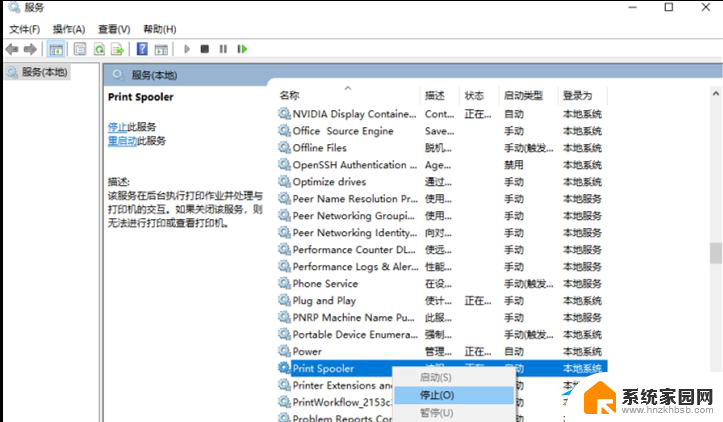
3. 这时候,再打开运行(Win+R)。输入【C:\Windows\System32\spool\PRINTERS】,按【确定或回车】;
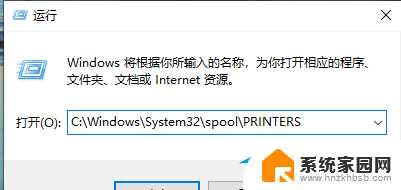
4. PRINTERS 提示:你当前无权访问该文件夹,单击“继续”获取永久访问该文件夹的权限;
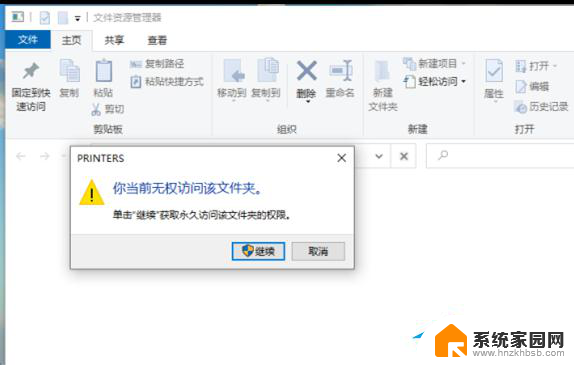
5. 然后,把下面这些文件全部删除;
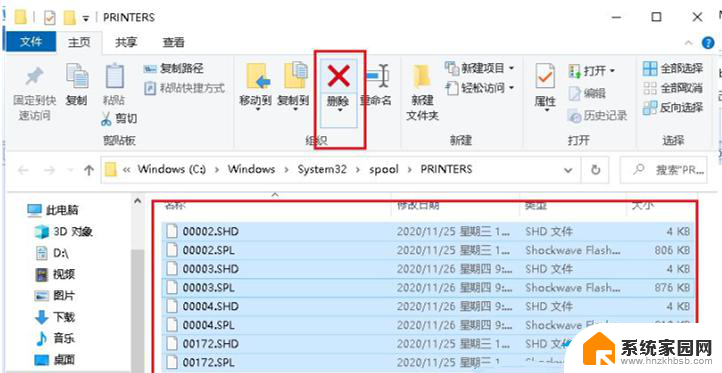
6. 返回到服务,再次双击名称为【Print Spooler】服务;
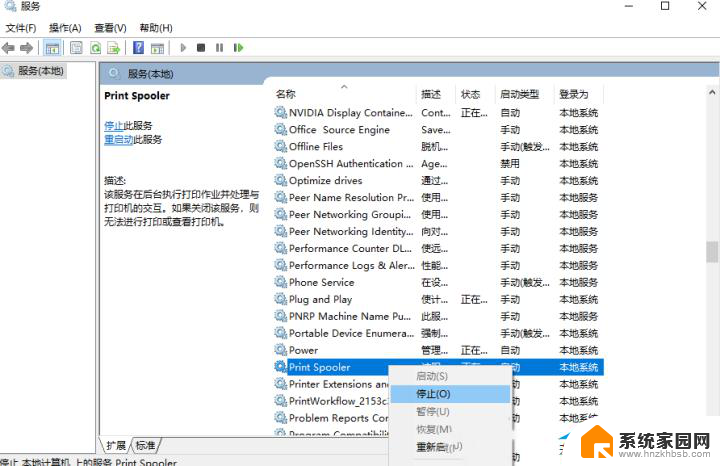
7. Print Spooler 的属性(本地计算机)窗口,将启动类型改为【自动】,再点击【确定】即可。
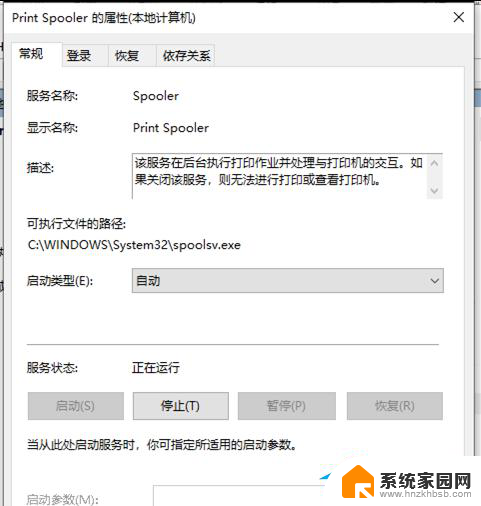
方法三:
1. 按【Win + S】组合键,打开搜索,搜索框,输入【设备管理器】,然后点击系统给出的最佳匹配【设备管理器控制面板】;
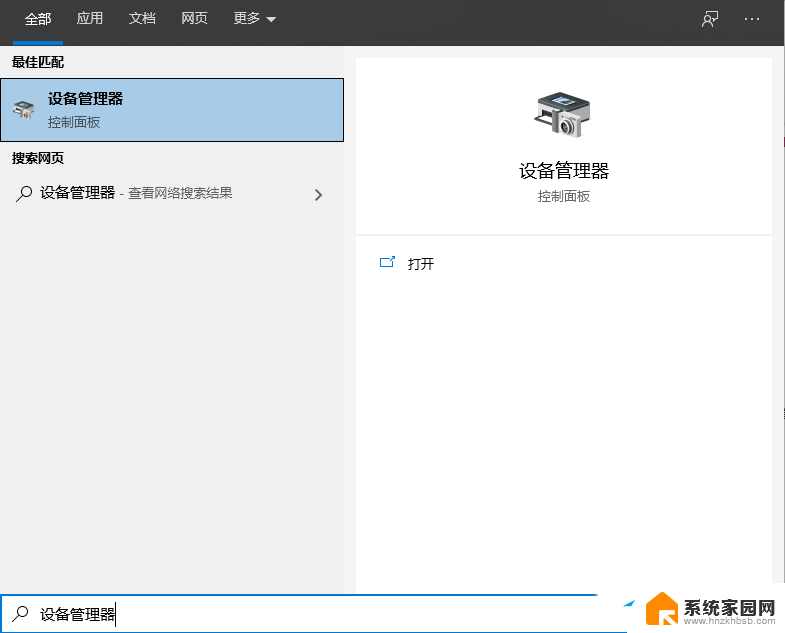
2. 设备管理器窗口中,找到并点击展开【打印队列】。查看是否有问号或叹号的设备未安装,如果有,可以通过打印机官网下载对应型号,以及对应的系统版本的驱动程序进行安装,确保打印机驱动正常安装;
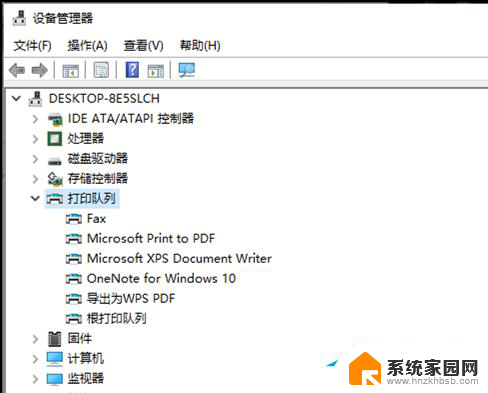
当然,也可以使用第三方的驱动工具【驱动总裁】,对有问题的打印机驱动,卸载重新安装或更新。
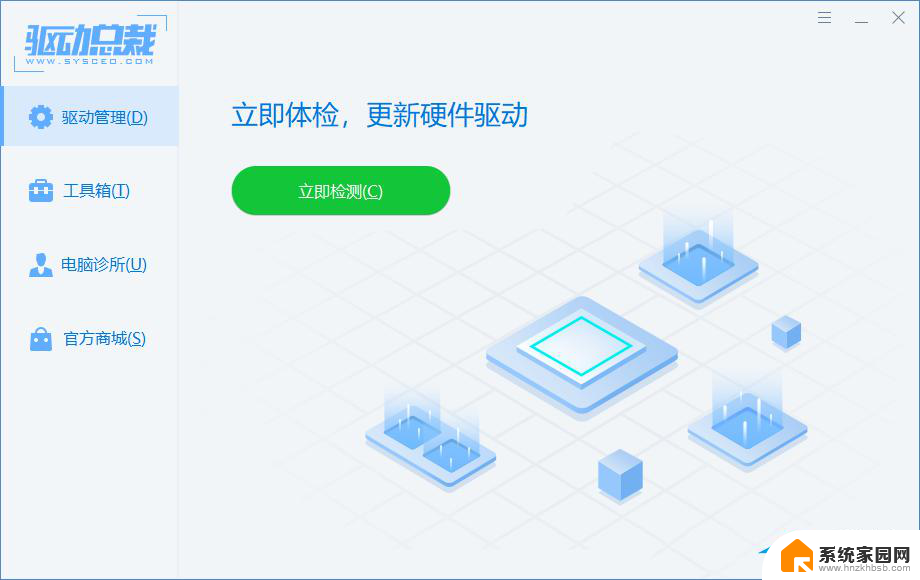
3. 如果驱动没问题,可以打开运行(Win+R),并输入【services.msc】命令,确定或回车,快速打开【服务】;
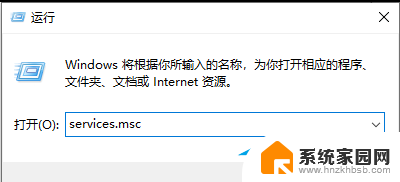
4. 服务窗口中,找到【Print Spooler】服务,点击【右键】,在打开的菜单项中,选择【启动(s)】,启动打印服务;
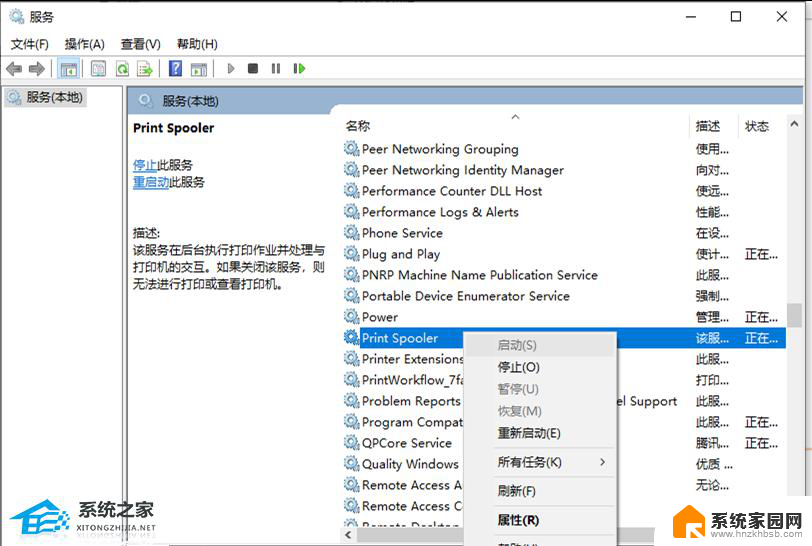
5. 也可以双击打开【Print Spooler】服务,把打印机的启动类型更改为【自动】,应用并确定。
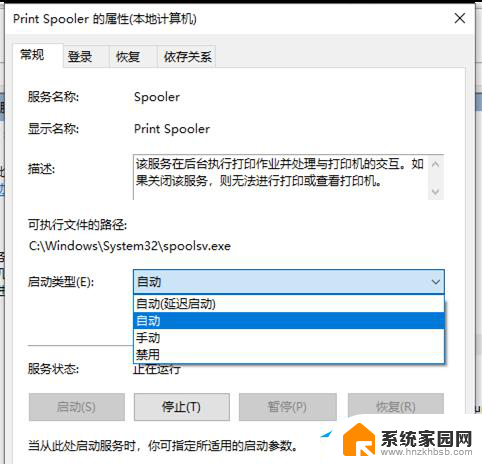
以上就是win10访问共享打印机被拒绝的全部内容,还有不清楚的用户就可以参考一下小编的步骤进行操作,希望能够对大家有所帮助。
win10访问共享打印机被拒绝 Win10无法连接网络打印机拒绝访问问题相关教程
- 连接win10共享的打印机提示无法连接到打印机拒绝访问 Win10打印机共享拒绝访问怎么解决
- win10共享打印提示拒绝访问 Win10共享打印机拒绝访问的解决方法
- win10文件拒绝被访问 Win10文件夹访问权限被拒绝该如何解决
- win7连接win10家庭版共享的打印机 提示拒绝访问 WIN10连接WIN7共享打印机步骤
- win10家庭版所有u盘拒绝访问 U盘拒绝访问Win10怎么解决
- win10无法枚举容器对象拒绝访问 win10访问被拒绝容器中的对象
- 目标文件夹访问被拒绝 需要权限来执行win10 解决 Windows 10 文件夹访问被拒绝问题
- win10共享win打印机会脱机 Win10共享打印机脱机网络连接问题
- win10共享目标文件夹访问被拒绝 需要权限来执行 Win10共享文件夹访问权限设置方法
- win10windowsupdate拒绝访问 win10更新禁止解禁时无法访问
- win十电脑为什么新建不了文件夹 win10桌面右键无法新建文件夹解决方法
- uefi怎么备份win10系统 如何创建Win10系统备份
- windows输入法切换快捷键设置 Win10输入法切换快捷键Shift修改方法
- windows10从哪看显卡 笔记本电脑显卡信息怎么查看
- win10桌面图标边框 电脑桌面边框颜色修改
- windows10开机进入安全模式快捷键 win10安全模式进入教程
win10系统教程推荐
- 1 windows输入法切换快捷键设置 Win10输入法切换快捷键Shift修改方法
- 2 windows10从哪看显卡 笔记本电脑显卡信息怎么查看
- 3 windows10开机进入安全模式快捷键 win10安全模式进入教程
- 4 win系统激活时间 win10怎么看系统激活时间
- 5 如何更改windows10开机密码 笔记本开机密码如何修改
- 6 win10怎么找自动下载的流氓软件 win10搜索程序的方法
- 7 win10怎么允许防火墙 怎么设置防火墙允许特定IP地址
- 8 win10电脑密码忘记怎么办破解 笔记本电脑登录密码忘记了怎么办
- 9 window10系统怎么调字体大小 笔记本怎么调整字体大小
- 10 笔记本win10wifi不可用 笔记本连接不上公共场所的无线网络怎么办