win10系统如何安装cad2006 win10如何安装CAD2006教程
win10系统如何安装cad2006,在现代科技的推动下,CAD(计算机辅助设计)软件在各个领域的应用越来越广泛,随着操作系统的更新和升级,许多用户发现他们无法在最新的Windows 10系统上安装CAD2006软件。针对这一问题,我们为您提供一份详细的教程,帮助您在Windows 10系统上成功安装CAD2006软件,以便您能够更好地进行设计和绘图工作。接下来让我们一起来了解一下如何安装CAD2006软件到您的Windows 10系统中。
操作方法:
1.下载安装cad2006.资源很多,不在累赘。赋下载路径截图。
解压下载的软件安装包,如下图所示
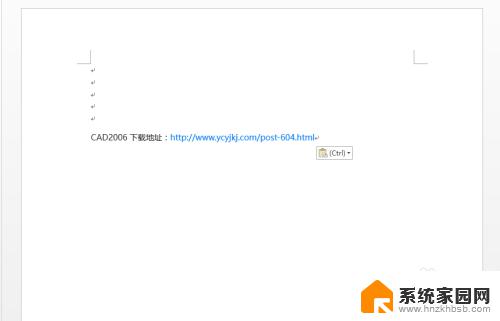
2.运行set.exe文件,进行安装
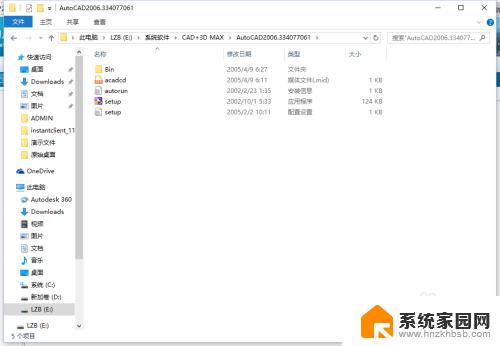
3.安装时出现报错信息。这是因为cad2006旧的插件与系统冲突造成的。我们停止安装。
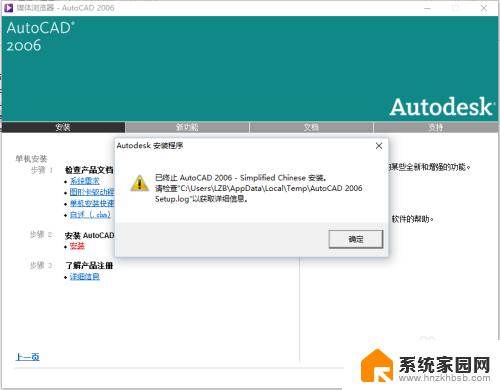
4.AutoCAD2006.334077061\Bin\acadFeui,在解压路径下找到acadFeui下的acad.exe文件,双击运行该文件。
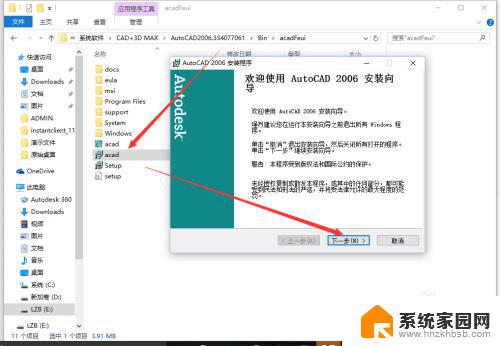
5.点击下一步进行安装,同意用户许可进行下一步安装。
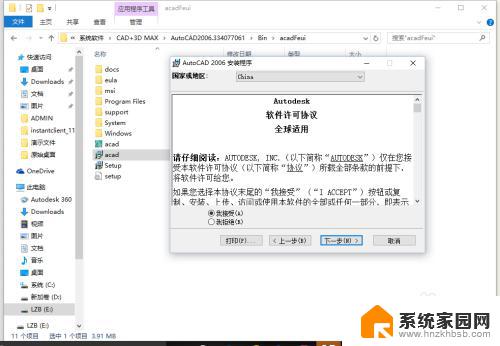
6.序列号我们输入191-7544444,,点击下一步进行安装。
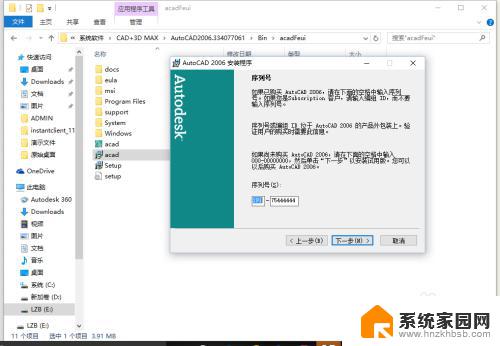
7.安装完成弹出提示信息,
输入单位和相关信息
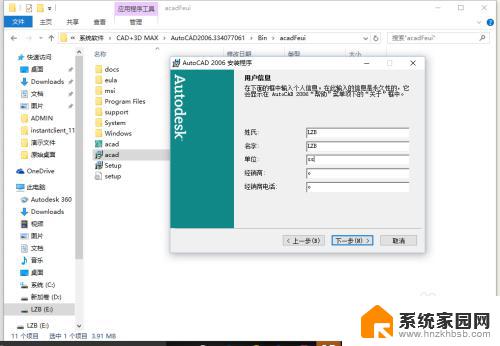
8.选择安装的版本模式,我们选择 典型安装
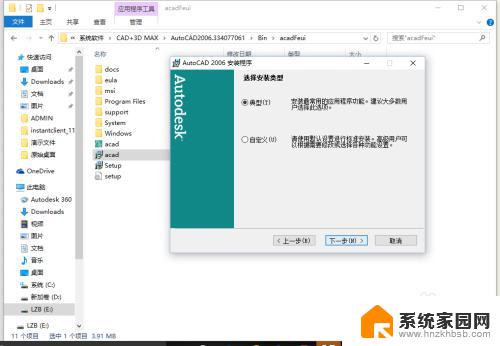
9.组件是否安装,是可选的,一般用户没必要勾选,反正也用不到。
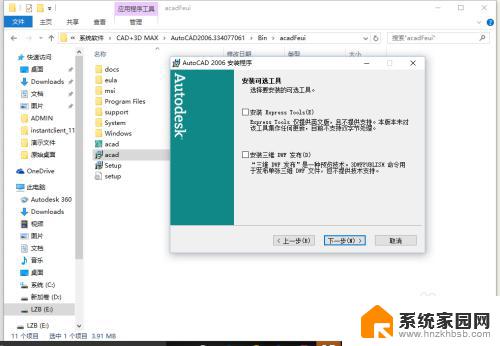
10.选择安装路径点击下一步进行安装。
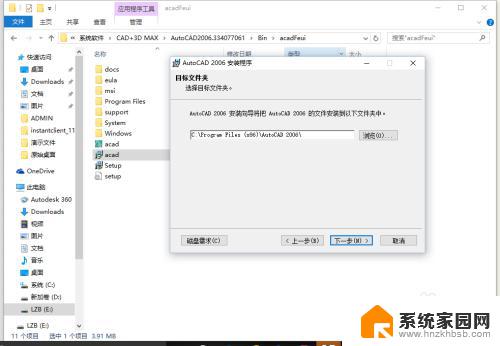
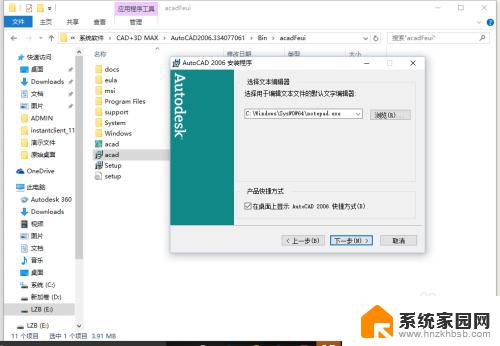
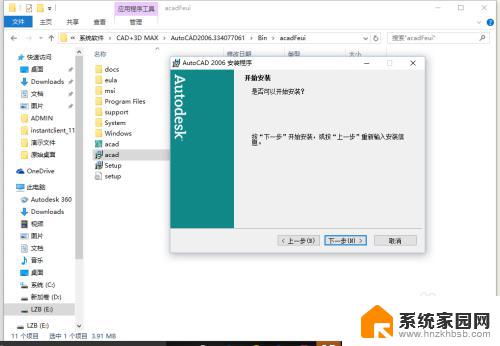
11.安装完成弹出完成对话框。
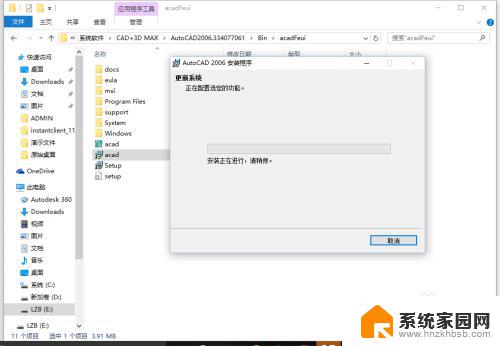
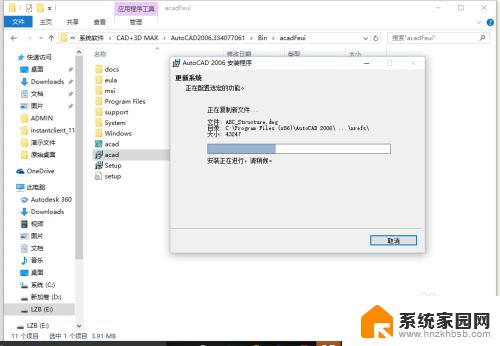
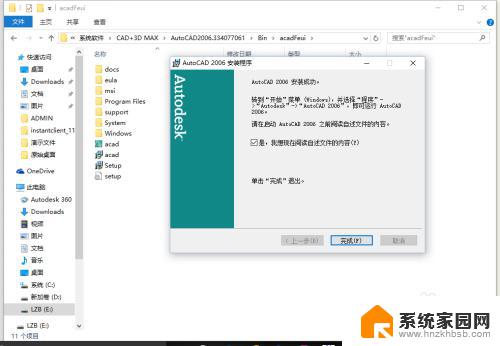
以上是关于如何在win10系统中安装cad2006的全部内容,如果您遇到类似的情况,您可以按照本文所述的方法解决问题。
win10系统如何安装cad2006 win10如何安装CAD2006教程相关教程
- 如何用u盘安装win7系统教程 U盘如何安装Win7系统教程
- win7安装双系统win10 win10如何安装win7双系统教程
- win10中安装win7 win10如何安装win7双系统教程
- win电脑怎么安装苹果系统 Windows如何安装苹果系统教程
- 32位 win7系统如何安装 win7系统32位安装图文教程免费下载
- 如何安装win10正版系统 Windows10正版安装教程
- cad2014安装包win10系统 win10安装Autocad2014教程
- win10 64位天正2006安装方法 win10如何兼容安装cad2006
- 如何ghost安装win7系统 Windows7 Ghost安装教程
- wps如何安装 wps软件安装教程
- 把windows7装进u盘 如何在U盘中安装Windows 7系统
- 清华同方怎么重装系统win7 清华同方笔记本安装win7系统教程
- win10能覆盖安装吗 如何覆盖安装win10不影响使用
- 虚拟机怎么u盘启动 虚拟机如何使用自制U盘启动盘进入WIN PE
- 需要安装驱动的外置声卡 外置声卡驱动安装失败怎么办
- win10安装录音机 Win10内置录音机怎么使用
系统安装教程推荐
- 1 win10安装录音机 Win10内置录音机怎么使用
- 2 运行内存可以做u盘吗 内存卡能否做启动盘
- 3 win10安装怎么安装telnet win10系统telnet客户端使用指南
- 4 电脑怎么下载腾讯游戏 电脑腾讯游戏平台安装教程
- 5 word怎么卸载重装 office卸载不干净重装失败怎么办
- 6 电脑怎么删除未安装的安装包 电脑安装包删除方法
- 7 win10怎么安装net framework 3.5 win10系统安装.NET Framework 3.5详细步骤
- 8 360如何重装win10系统 如何使用360重装Win10系统
- 9 电脑无可用音频设备 电脑显示未安装音频设备怎么办
- 10 win7能装2020ps吗 win7系统如何安装PS2020