打印机打印测试页失败 打印机无法打印测试页的原因和解决办法
更新时间:2024-01-13 12:04:26作者:yang
打印机是我们日常生活和办公工作中必不可少的设备之一,有时候我们可能会遇到打印机打印测试页失败的情况,让我们感到困扰。造成打印机无法打印测试页的原因有很多,比如打印机驱动程序损坏、连接线松动或者纸张堵塞等等。为了解决这个问题,我们可以尝试重新安装打印机驱动程序、检查连接线是否牢固,或者清理打印机内部的纸张堵塞等。只要我们找到合适的解决办法,就能顺利解决打印机打印测试页失败的问题,保证我们的工作和生活顺利进行。
步骤如下:
1.首先,我们在电脑桌面点击左下角开始菜单,找到设备和打印机。
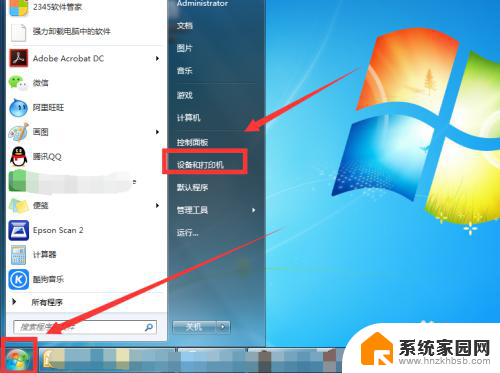
2.然后选中你要打印的打印机,点击上方的打印服务器属性,如图。
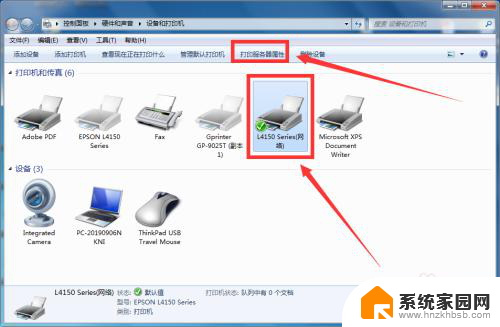
3.接着,我们在驱动程序内,选择打印机型号,然后点击添加。
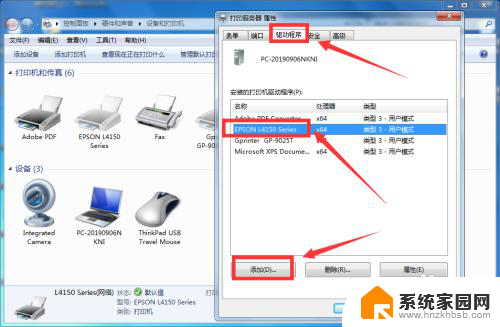
4.我们开始进入添加程序向导,点击下一步。
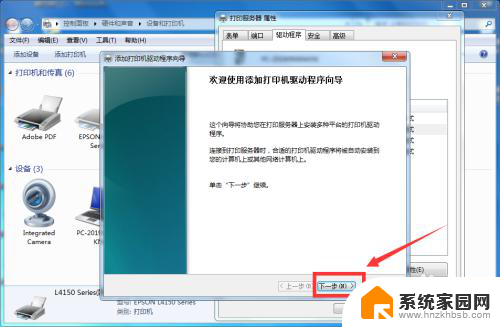
5.然后选择你的系统64位的处理器,点击下一步。
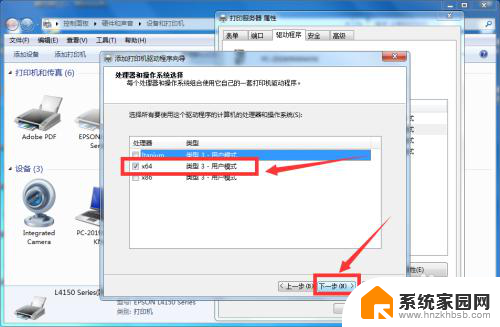
6.然后选择厂家和你的打印机型号,点击下一步后再点击完成就可以了。如图。
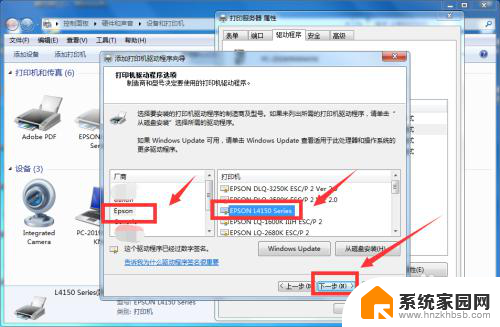
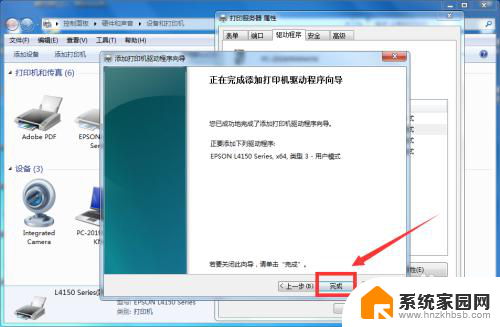
7.我们在回到设备和打印机,找到打印机右击,选择打印机属性。
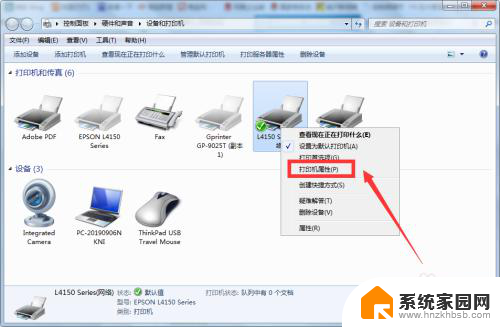
8.然后在常规里,点击打印测试页就可以了,如图2所示。
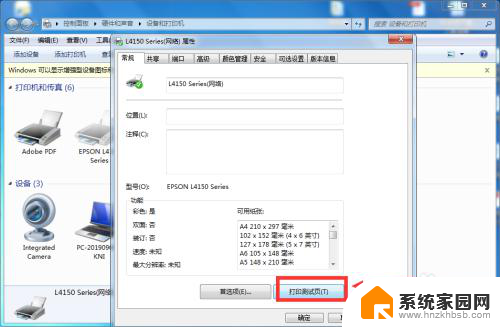

以上就是打印机打印测试页失败的全部内容,如果您遇到了这种问题,可以尝试根据以上方法来解决,希望这些方法对您有所帮助。
- 上一篇: wps怎样打钩。 wps怎样插入打钩符号
- 下一篇: pc怎么改文件后缀 文件后缀名怎么修改
打印机打印测试页失败 打印机无法打印测试页的原因和解决办法相关教程
- 打印机怎样打印测试页 打印机打印测试页步骤
- 打印机测试页错误怎么办 打印机无法打印黑色的解决办法
- 打印机打不出测试页 打印机无法正常打印测试页解决办法
- 测试页打印正常,就是不能打印 解决打印机无法打印测试页的方法
- 爱普生l3158怎么打印测试页 如何在打印机上打印测试页
- 惠普打印测试纸 HP打印机测试页打印步骤
- 打印机属性打印测试页在哪里 如何在打印机上打印测试页
- 打印机无线网络连接不上 网络打印机连接失败的解决方法
- 打印机连接失败怎么办? 打印机usb接口无法识别电脑怎么办
- 打印机打印非常慢 打印机打印速度过慢的原因
- 台式电脑连接hdmi 电脑连接显示器的HDMI线怎么插
- 电脑微信怎么在手机上退出登录 手机怎么退出电脑上的微信登录
- 打开检查作业 如何使用微信小程序检查作业
- 电脑突然要求激活windows 如何解决电脑激活Windows问题
- 电脑输入密码提示错误 电脑密码输入正确却提示密码错误
- 电脑哪个键关机 电脑关机的简便方法是什么
电脑教程推荐