怎么把word里的回车符号去掉 word文档中回车符号的消除方法
更新时间:2023-11-17 12:04:34作者:jiang
怎么把word里的回车符号去掉,在编辑Word文档时,我们经常会使用回车符号来进行换行和段落的分隔,在某些情况下,我们可能需要去除这些回车符号,以使文档更加美观和整洁。如何将Word文档中的回车符号去掉呢?有两种简单的方法可以实现这一操作。一种方法是使用查找和替换功能,通过将回车符号替换为空格或其他字符来去除它们。另一种方法是使用段落标记功能,将回车符号转换为段落标记,然后删除它们。无论采用哪种方法,通过去除回车符号,我们可以使文档更加清晰易读,提高工作效率。
步骤如下:
1.如图,写着写着文档的时候会发现有回车字符。也不知道是怎么搞出来的,不好看!
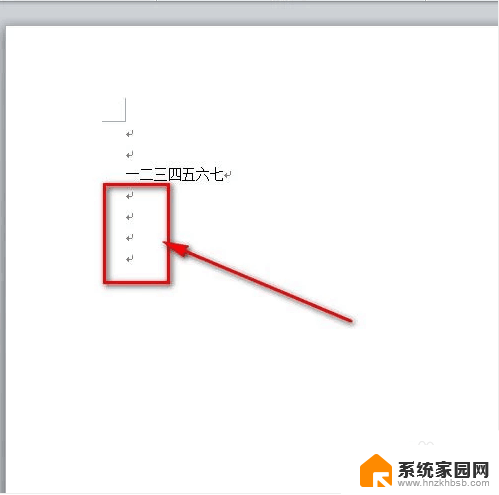
2.鼠标点击左上角word文档菜单栏的“文件”菜单。
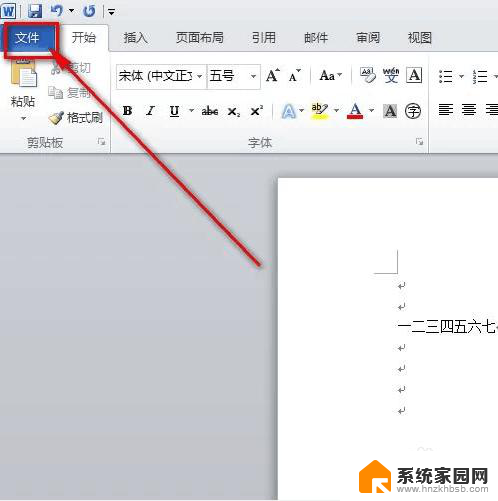
3.然后点击“文件”菜单下的“选项”菜单。
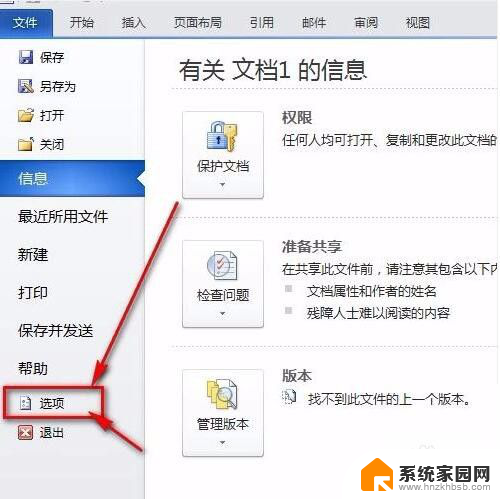
4.接着就会弹出一个“word选项”面板,鼠标点一下“显示”。
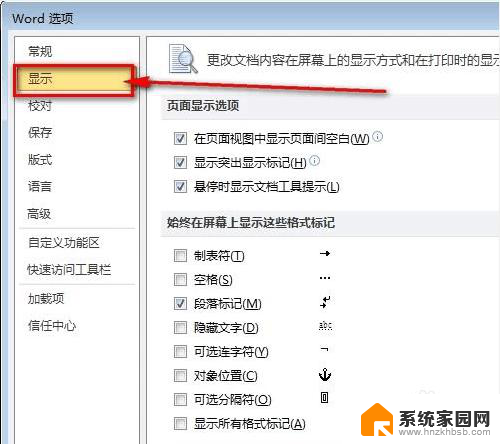
5.把“段落标记”前面的那个勾去掉。再点击word选项卡的“确定”按钮保存设置就好了。
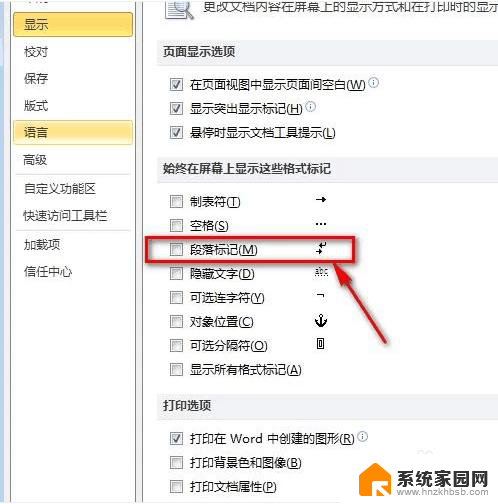
6.如图所示,word文档的回车符号已经不见了,文档看起来也更加美观了。
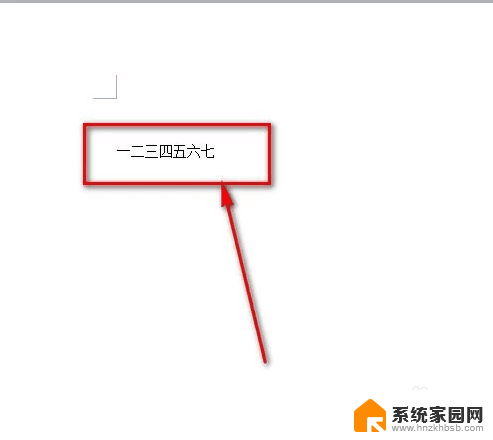
以上就是如何去除 Word 中的回车符号的全部内容,如果你也遇到了同样的情况,请参照我的方法来处理,希望能对你有所帮助。
怎么把word里的回车符号去掉 word文档中回车符号的消除方法相关教程
- word里去掉回车符号 怎样删除word文档中的回车符号
- 怎么去掉word的回车符号 怎样将word文档中的回车符号删除
- word怎样去掉回车符号 Word文档中回车符号去掉的步骤
- word中去掉回车符号 Word文档去掉回车符号的技巧
- word 去掉回车 Word如何消除页面上的回车符号
- word中回车键符号怎么消除 Word中如何消除回车键的影响
- word文档里怎么取消回车符号 如何清除Word文档中的回车符号
- wps去掉回车键符号 wps如何去掉回车键符号
- 如何去除文档中的回车符号 Word如何隐藏段落标记
- word怎么取消回车键 Word中去除回车键的方法
- 电脑微信怎么在手机上退出登录 手机怎么退出电脑上的微信登录
- 打开检查作业 如何使用微信小程序检查作业
- 电脑突然要求激活windows 如何解决电脑激活Windows问题
- 电脑输入密码提示错误 电脑密码输入正确却提示密码错误
- 电脑哪个键关机 电脑关机的简便方法是什么
- miwifi无法连接internet 小米路由器无法访问网络怎么设置
电脑教程推荐