win11系统打开程序弹窗 Win11打开软件就有弹窗怎么办
Win11系统在打开程序时常常会弹出弹窗,让很多用户感到困扰,面对这种情况,有些用户可能会选择忽略或者关闭弹窗,而有些用户则会尝试寻找解决办法。针对这种情况,我们可以通过调整系统设置或者使用第三方软件来解决Win11系统打开软件时弹窗频繁的问题。希望以上方法能帮助到遇到这一困扰的用户。
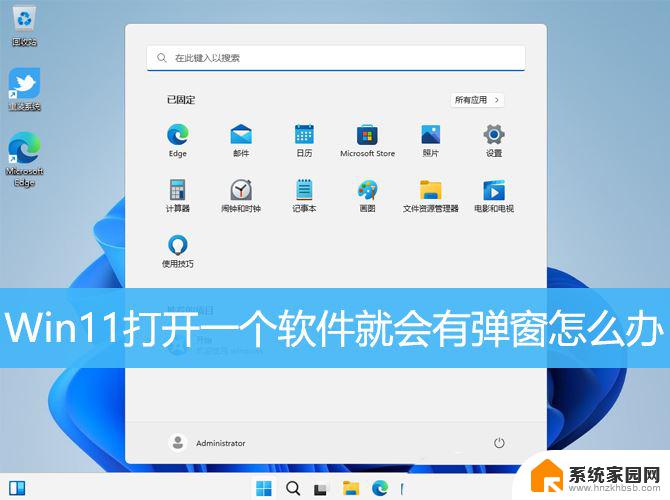
1、按【Win + S】组合键,或点击任务栏上开始图标旁边的【搜索图标】。在打开的Windows 搜索中,搜索框输入【控制面板】,然后点击打开系统给出的最佳匹配【控制面板应用】;
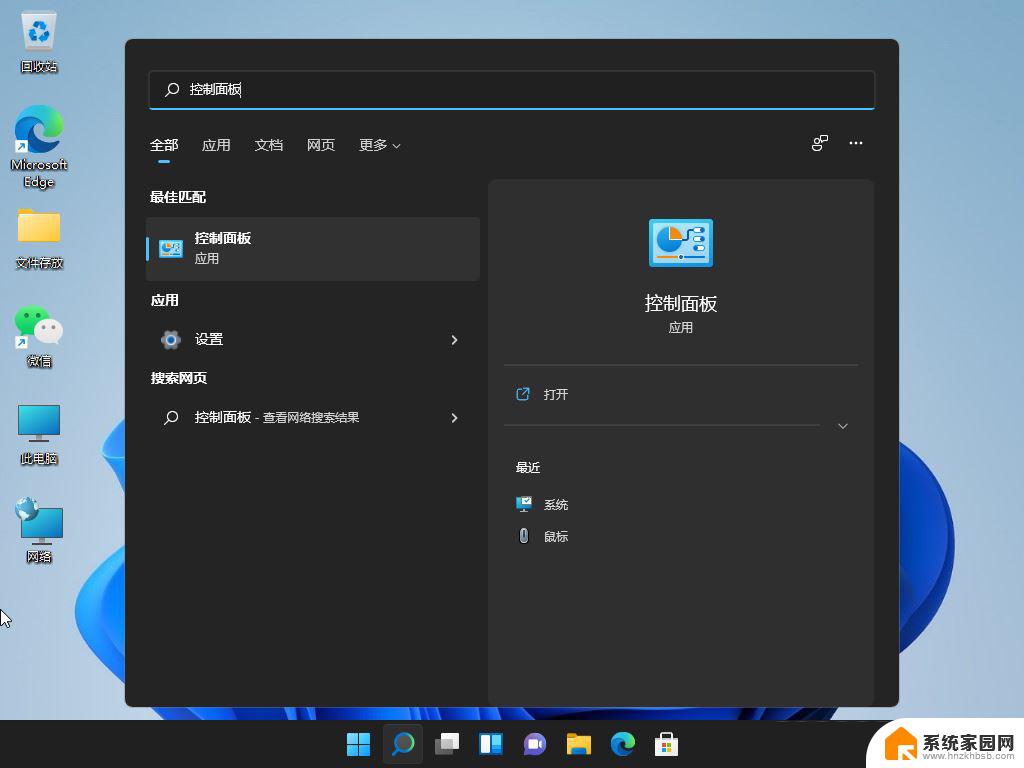
2、所有控制面板项窗口,切换到【大图标】查看方式,然后找到并点击调整计算机的设置下的【安全和维护】;
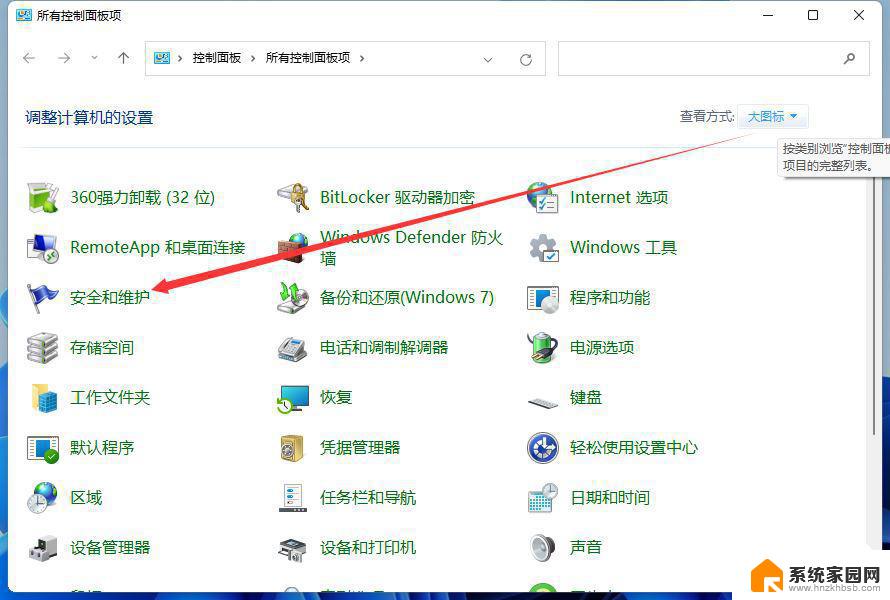
3、安全和维护窗口,左侧点击【更改用户账户控制设置】;
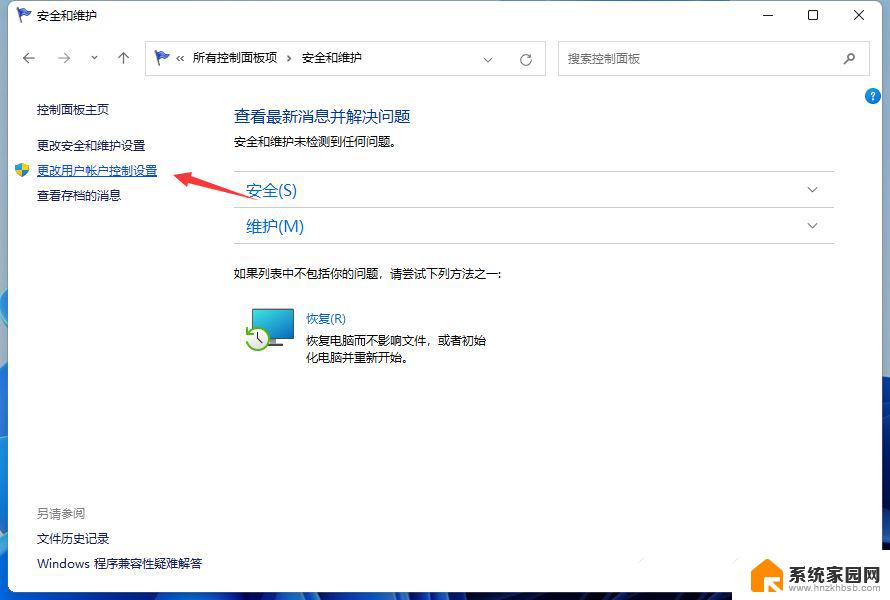
4、用户账户控制设置窗口,可以看到默认的设置是开启了用户账户控制功能;
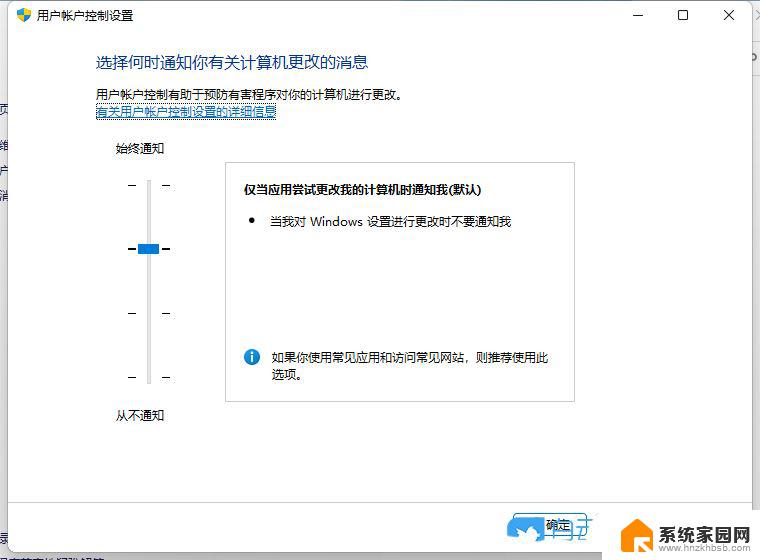
5、拖动拉杆,将其拖动到最底部,设置为从不通知选项;
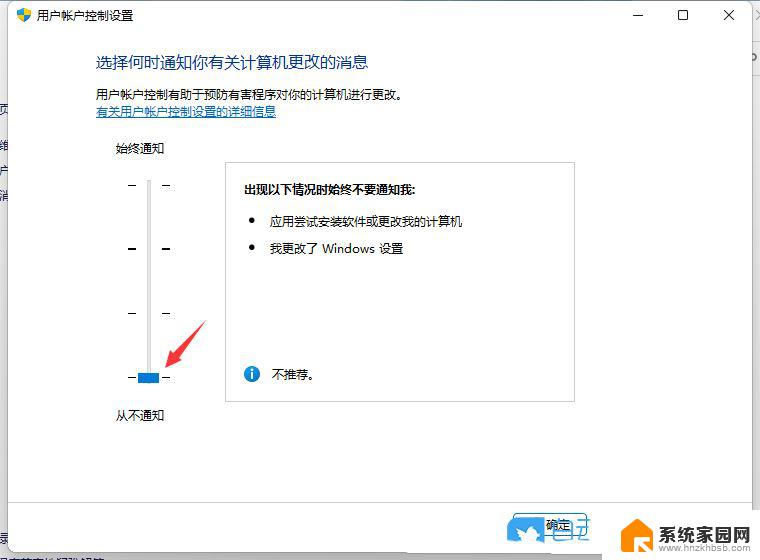
6、设置完成后,点击窗口底部的【确定】,保存用户账户控制设置;
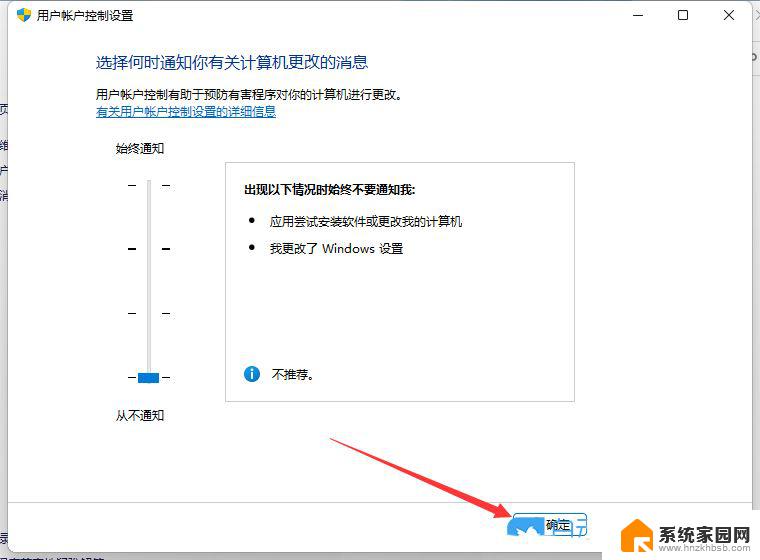
1、首先,按键盘上的【 Win + X 】组合键,或右键点击任务栏上的【Windows开始徽标】,打开的右键菜单项中,选择【运行】;
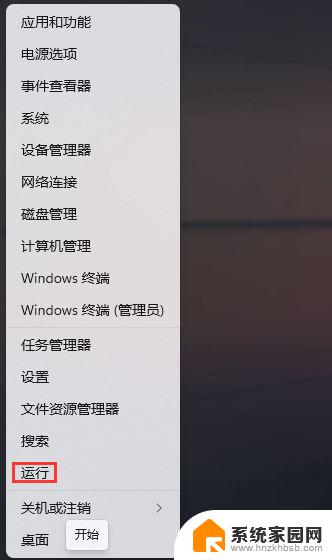
2、运行窗口,输入【gpedit.msc】命令,按【确定或回车】,可以打开本地组策略编辑器;
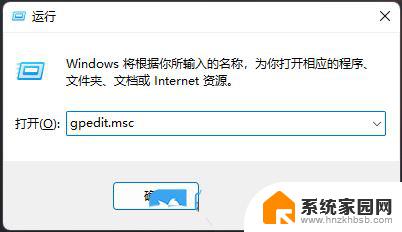
3、本地组策略编辑器窗口,左侧依次展开到【Windows 设置 > 安全设置 > 本地策略 > 安全选项】,右侧找到并双击打开【用户账户控制:管理员批准模式中管理员的提升权限提示的行为】;
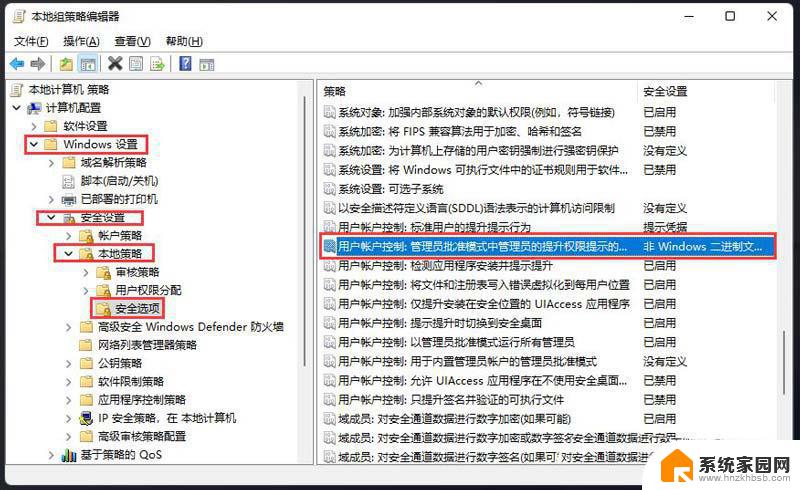
4、用户账户控制:管理员批准模式中管理员的提升权限提示的行为 属性窗口,选择【不提示,直接提升】,然后点击【应用确定】即可;
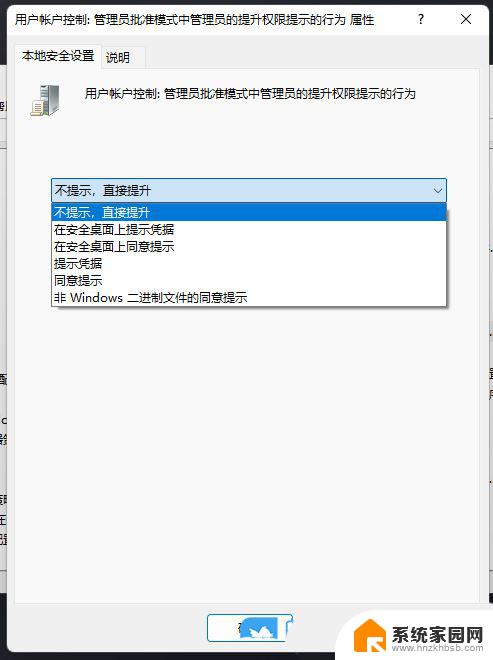
1、按【 Win + X 】组合键,或【右键】点击任务栏上的【Windows开始徽标】,在打开的隐藏菜单项中,选中【运行】;
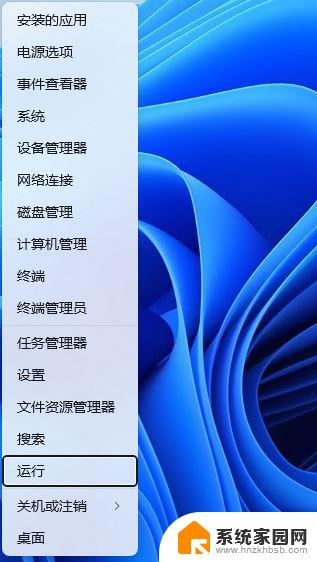
2、运行窗口,输入【regedit】命令,按【确定或回车】可以打开注册表编辑器;
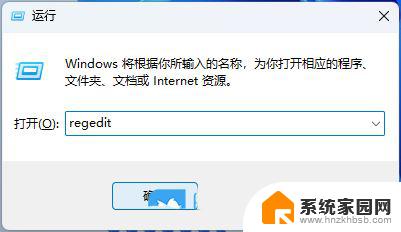
3、用户账户控制窗口,你要允许此应用对你的设备进行更改吗?点击【是】;
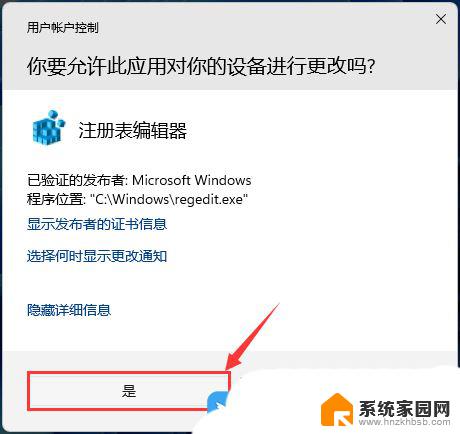
4、注册表编辑器窗口,依次展开到【HKEY_LOCAL_MACHINE\SOFTWARE\Microsoft\Windows\CurrentVersion\Policies\System】;
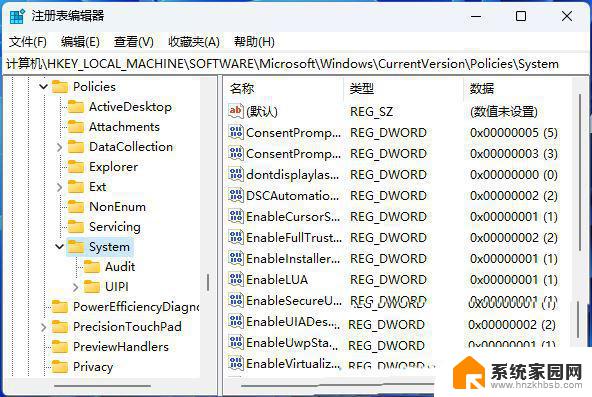
5、双击打开名为【ConsentPromptBehaviorUser 的 DWORD(32 位)】值,将其值改为:【0】自动拒绝提升请求【1】在安全桌面上提示凭据【3】提示凭据
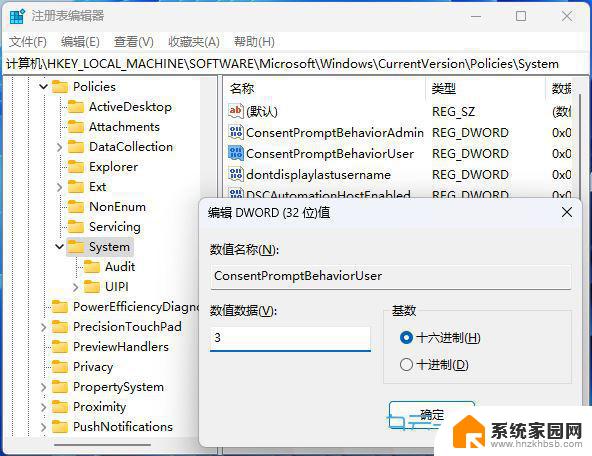
Win11切换大小写有弹窗提示怎么取消?
win11弹窗无法关闭怎么办? win11弹窗广告彻底关闭的技巧
win11/10访问页面频繁弹窗要求输入PIN密码怎么解决?
以上就是win11系统打开程序弹窗的全部内容,有遇到相同问题的用户可参考本文中介绍的步骤来进行修复,希望能够对大家有所帮助。
win11系统打开程序弹窗 Win11打开软件就有弹窗怎么办相关教程
- win11开软件弹窗 Win11打开软件就弹窗怎么解决
- win11系统中一直弹出迈克尔非的弹窗 Win11打开软件就弹窗怎么处理
- win11系统打开应用会有个弹窗 Windows11打开应用弹窗黑屏解决方法
- win11运行程序总是弹出窗口提示 Win11软件弹窗太烦人怎么办
- win11窗口自动弹 Win11打开软件弹窗如何处理
- win11打开软件时的弹窗怎么关闭 如何在Windows11中关闭程序打开时的提示窗口
- win11运行软件时弹出窗口 Windows11如何关闭软件打开提示窗口
- 电脑如何关闭广告弹窗win11系统 Windows11广告弹窗关闭教程
- win11打开大小写切换提示 win11切换大小写有弹窗怎么解决
- win11开机弹窗explorer.exe Win11 explore.exe开机弹窗解决方法
- win11自带桌面背景图片在哪里 个性化电脑壁纸设计灵感
- 虚拟触摸板win11 Windows11虚拟触摸板打开方法
- win11系统默认声音 Win11如何设置默认音量大小
- win11怎么调开机启动项 Win11开机启动项配置
- win11如何关闭设置桌面 Windows11设置主页如何关闭
- win11无法取消pin密码 win11怎么取消登录pin密码
win11系统教程推荐
- 1 win11屏保密码怎样设置 Win11屏保密码设置步骤
- 2 win11磁盘格式化失败 硬盘无法格式化怎么修复
- 3 win11多了个账户 Win11开机显示两个用户怎么办
- 4 电脑有时不休眠win11 win11设置不休眠怎么操作
- 5 win11内建桌面便签 超级便签文本添加
- 6 win11红警黑屏只能看见鼠标 win11玩红色警戒黑屏故障解决步骤
- 7 win11怎么运行安卓应用 Win11安卓应用运行教程
- 8 win11更新打印机驱动程序 Win11打印机驱动更新步骤
- 9 win11l图片打不开 Win11 24H2升级后无法打开图片怎么办
- 10 win11共享完 其他电脑无法访问 Win11 24H2共享文档NAS无法进入解决方法