电脑网速突然变慢怎么解决 win10网络优化设置方法
随着科技的不断发展,电脑已经成为我们生活中不可或缺的一部分,随之而来的问题也日益凸显,比如电脑网速突然变慢的情况。在使用win10系统的用户中,网络优化设置成为解决这一问题的关键。通过调整网络设置,可以有效提升网络速度,让我们的上网体验更加顺畅和快捷。接下来我们就来了解一下win10网络优化设置的方法。
win10优化网络的方法步骤
方法一、
1、按下“Win+R”打开运行输入 gpedit.msc。
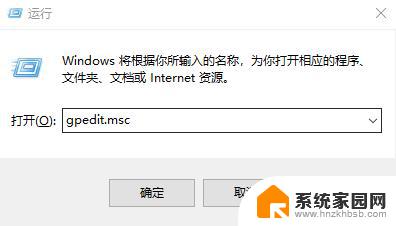
2、进入“本地组策略编辑器”。
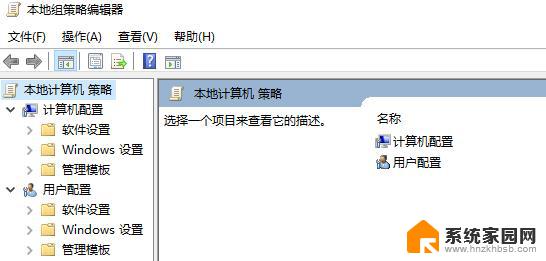
3、点击左侧导航栏的“管理模板—>网络”。
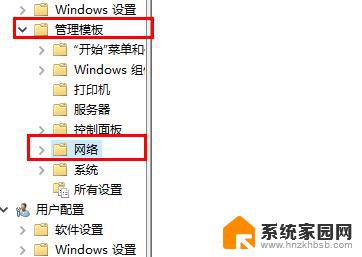
4、点击“Qos数据包计划程序”。
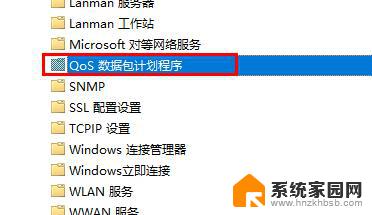
5、选择“限制可保留带宽”。
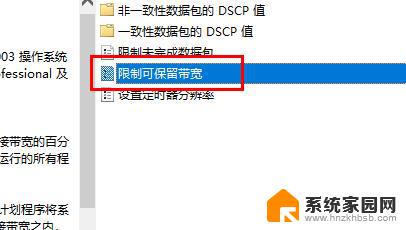
6、点击“已启用”可以看到系统默认的带宽数据。
7、将“带宽限制”调为0即可。
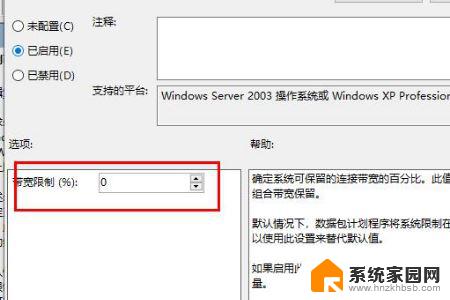
方法二、
1、按下win+s 搜索: 控制面板,点击打开搜索结果中的“控制面板”;
2、点击【网络连接】→右键你使用的网络连接并点击【属性】→然后点击最上方的【配置】→点击上方【高级】标签→在【属性】列表中点击【TCP/UDP 校验和卸载(IPv6或者IPv4)】→右边的【值】选择禁用。 也可以尝试把【速度/双工】的【值】调整为【100MB 全双工】。
方法三、win10系统刷新dns缓存 让网络更好更快
1、同时按住【Windows】+【S】快捷键,输入【cmd】单击回车键。鼠标右键单击命令提示符,单击【以管理员身份运行】;
2、输入【ipconfig /flushdns】单击回车键;
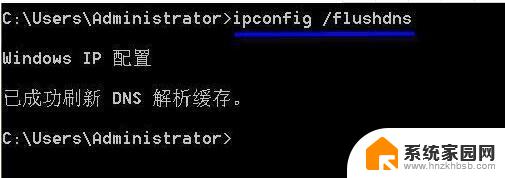
3、若是出现【无法刷新DNS解析缓存:执行期间,函数出了问题】这个提示表示没有启动DNS Client服务;
4、同时按住【Windows】+【R】快捷键,输入【services.msc】,手动开启DNS Client服务,再重复第二个步骤,就可以刷新本地DNS缓存了。
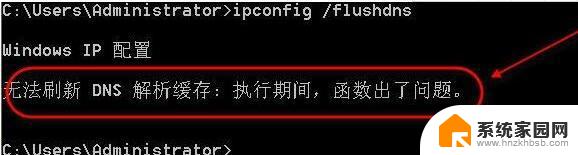
方法四、
关闭代理服务器(如果你没用代理上网,这个就不需要关闭)
方法五、
清理hosts文件
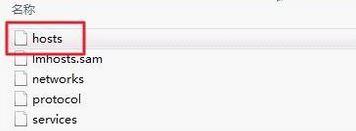
1、找到hosts文件直接删除,删除文件后重启一次计算机即可完成重置!hosts 文件位置 C:\Windows\System32\drivers\etc
以上就是电脑网速突然变慢的解决方法,如果你遇到相同情况,可以按照这些方法来解决。
电脑网速突然变慢怎么解决 win10网络优化设置方法相关教程
- win10开机速度逐渐变慢 win10开机速度慢怎么优化
- win10更新网速变超慢 Win10更新导致网速变慢怎么办
- 网卡千兆设置 Win10如何设置网卡千兆网速优化
- win10笔记本网络突然掉线怎么办 win10系统电脑频繁掉线断网解决方法
- win10初始化网络设置 如何在Win10上初始化网络设置
- win10笔记本电脑运行速度慢 win10运行速度慢如何优化
- win10电脑一夜之间变得很卡 笔记本电脑突然变慢怎么办
- win10无法看到网络电脑 win10找不到wifi网络的解决方法
- win10网络受限完美解决办法 win10无线网络受限解决方法
- win10还原网络设置电脑 win10网络设置还原方法
- 电脑网络连上但是不能上网 Win10连接网络显示无法连接但能上网的解决方法
- win10无线网密码怎么看 Win10系统如何查看已连接WiFi密码
- win10开始屏幕图标点击没反应 电脑桌面图标点击无反应
- 蓝牙耳机如何配对电脑 win10笔记本电脑蓝牙耳机配对方法
- win10如何打开windows update 怎样设置win10自动更新功能
- 需要系统管理员权限才能删除 Win10删除文件需要管理员权限怎么办
win10系统教程推荐
- 1 win10和win7怎样共享文件夹 Win10局域网共享问题彻底解决方法
- 2 win10设置桌面图标显示 win10桌面图标显示不全
- 3 电脑怎么看fps值 Win10怎么打开游戏fps显示
- 4 笔记本电脑声音驱动 Win10声卡驱动丢失怎么办
- 5 windows查看激活时间 win10系统激活时间怎么看
- 6 点键盘出现各种窗口 如何解决Win10按键盘弹出意外窗口问题
- 7 电脑屏保在哪里调整 Win10屏保设置教程
- 8 电脑连接外部显示器设置 win10笔记本连接外置显示器方法
- 9 win10右键开始菜单没反应 win10开始按钮右键点击没有反应怎么修复
- 10 win10添加中文简体美式键盘 Win10中文输入法添加美式键盘步骤