windows10屏保设置密码 Win10电脑屏保密码设置方法
更新时间:2024-07-22 12:04:56作者:jiang
在Windows10操作系统中,设置屏保密码可以有效保护个人隐私和数据安全,通过简单的操作,您可以轻松设置屏保密码,确保在屏保启动时需要输入密码才能解锁电脑。下面我们将介绍Win10电脑屏保密码设置的方法,让您的电脑更加安全可靠。
具体步骤:
1.在Windows10桌面的空白位置点击右键,在弹出菜单中选择“个性化”菜单项
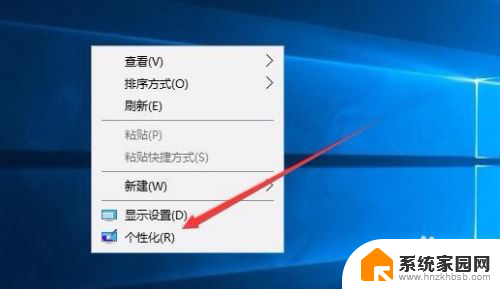
2.在打开的个性化设置窗口中,点击左侧的“锁屏界面”菜单项
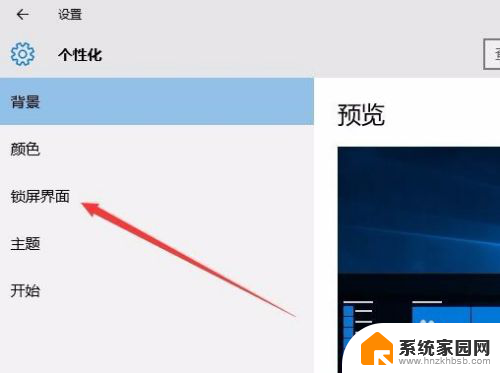
3.在右侧新打开的窗口中点击“屏幕保护程序设置”快捷链接
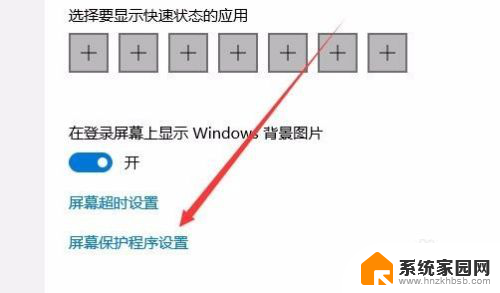
4.这时会打开屏幕保护程序设置窗口,我们点击屏保护程序下拉菜单。选择一个合适的屏幕保护程序
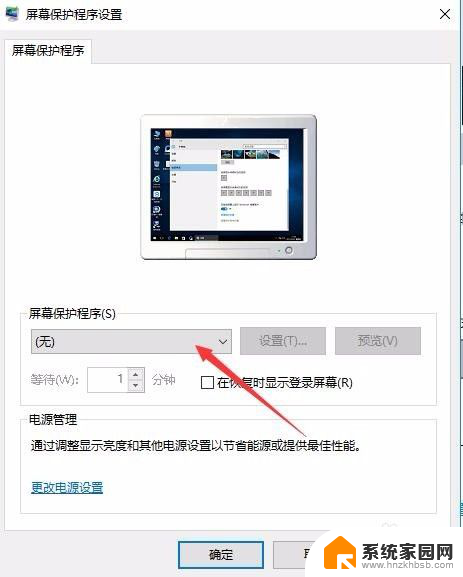
5.接下来我们选中“在恢复时显示登录屏幕”前的复选框
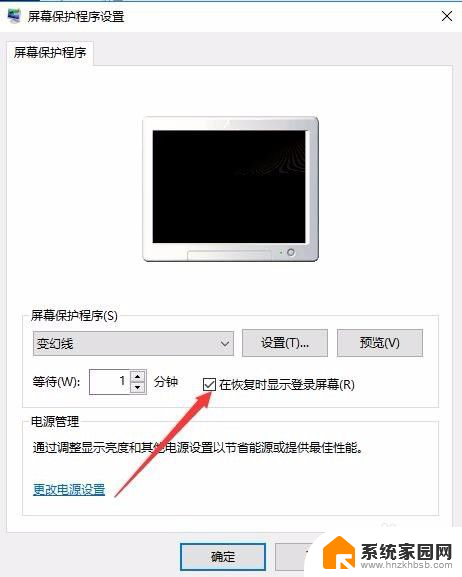
6.接着点击下面的“更改电源设置”快捷链接
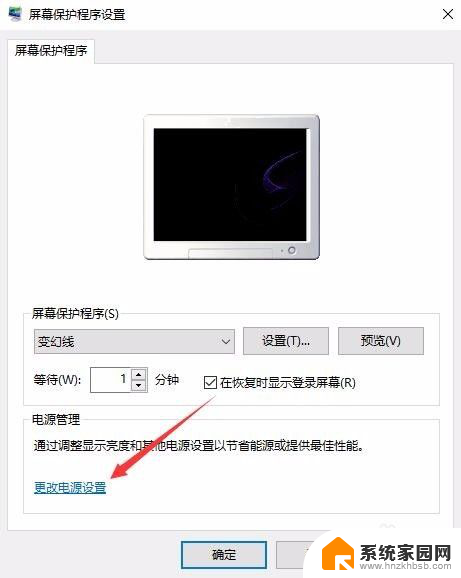
7.在打开的电源选项窗口中,我们点击左侧的“唤醒时需要密码”快捷链接
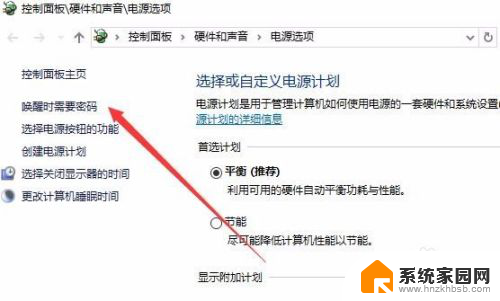
8.在打开的窗口中我们点击“创建或更改用户账户密码”快捷链接
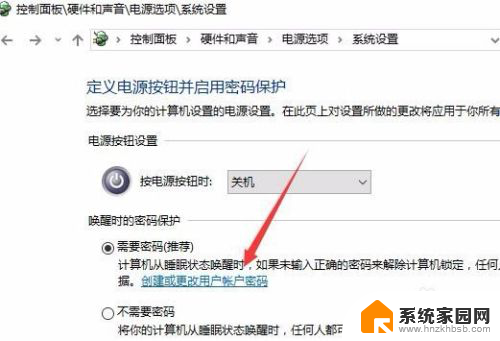
9.这时会打开用户账户窗口,点击上面的“在电脑设置中更改我的账户信息”快捷链接
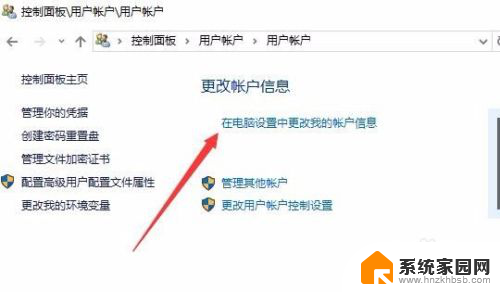
10.在弹出的窗口中我们为登录设置一个密码,这样以后再恢复屏幕保护的时候。就会要求我们输入密码才可以正常登录。
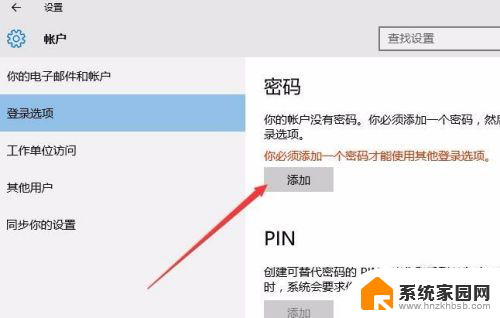
11.当然屏幕保护的密码也很简单,只需要在屏幕保护程序设置窗口中取消“在恢复晨显示登录屏幕”前的复选就可以了。
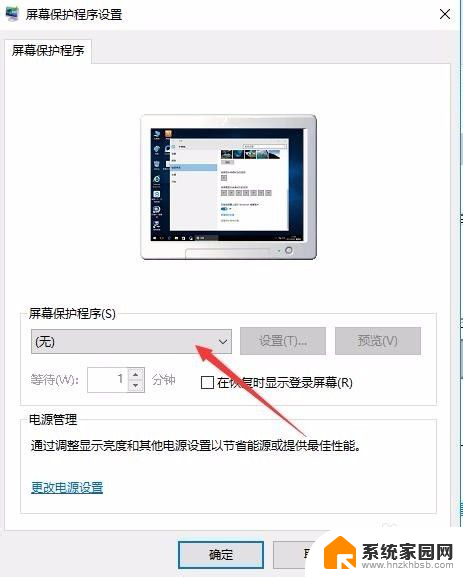
以上就是Windows 10屏保设置密码的全部内容,如果你遇到了这种情况,可以按照以上方法来解决,希望这些方法能够帮助到大家。
windows10屏保设置密码 Win10电脑屏保密码设置方法相关教程
- 台式电脑怎么设置屏保密码锁 Win10电脑怎么设置屏保密码
- 屏保密码如何设置电脑 如何取消Win10电脑屏保密码
- win10设置屏幕保护密码 Win10电脑如何取消屏保密码
- 浏览器保存密码怎么设置 windows10 edge浏览器保存密码的设置方法
- windows 10电脑怎么设置屏保密码锁 Win10怎么取消锁屏密码
- windows10电脑锁屏密码怎么设置 Win10如何设置锁屏密码
- windows10锁屏密码设置 Win10如何设置锁屏密码
- wind 10电脑锁屏密码怎么设置 Win10系统锁屏密码设置教程
- win10文件夹怎么设置密码保护 win10如何给文件夹设置密码保护
- 如何设置屏幕保护win10 电脑屏幕屏保设置方法
- win10电脑控制面板在哪里? win10系统控制面板怎么打开
- 电脑横屏怎么调成竖屏显示 win10怎么调整电脑屏幕方向
- 电脑输入法如何切换简体中文 Windows10输入法简体字设置方法
- win10不能调节屏幕亮度怎么办 笔记本亮度调节无效
- win10设置桌面图标显示 win10桌面图标显示不全
- 电脑怎么看fps值 Win10怎么打开游戏fps显示
win10系统教程推荐
- 1 win10设置桌面图标显示 win10桌面图标显示不全
- 2 电脑怎么看fps值 Win10怎么打开游戏fps显示
- 3 笔记本电脑声音驱动 Win10声卡驱动丢失怎么办
- 4 windows查看激活时间 win10系统激活时间怎么看
- 5 点键盘出现各种窗口 如何解决Win10按键盘弹出意外窗口问题
- 6 电脑屏保在哪里调整 Win10屏保设置教程
- 7 电脑连接外部显示器设置 win10笔记本连接外置显示器方法
- 8 win10右键开始菜单没反应 win10开始按钮右键点击没有反应怎么修复
- 9 win10添加中文简体美式键盘 Win10中文输入法添加美式键盘步骤
- 10 windows10怎么关闭开机自动启动软件 Win10开机自动启动软件关闭方法