word批量修改图片尺寸大小 word怎么统一调整图片大小尺寸
更新时间:2024-01-15 12:03:58作者:yang
在现代社交媒体和网络传媒的时代,图片已经成为我们表达自己、分享生活的重要方式之一,不同的平台对于图片尺寸大小的要求千差万别,这给我们的日常使用带来了一定的困扰。所幸现在有许多工具和方法可以帮助我们批量修改图片的尺寸大小,使其更好地适应不同的需求。我们该如何统一调整图片的大小尺寸呢?本文将为大家详细介绍相关方法和技巧,帮助大家解决这一问题。

方法一、
1.在文档里插入多张大小不同的图片;
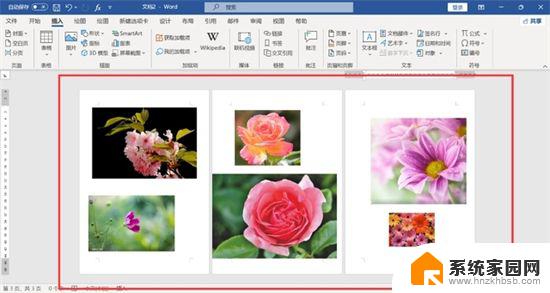
2.按下CTRL键,点击每一张图片。全选所有的图片,如果不能同时选中两张或以上的图片的话,是因为图片是嵌入型,点击图片右上角“布局”,选择任意一种“文字环绕”方式,就可以全选所有的图片了;
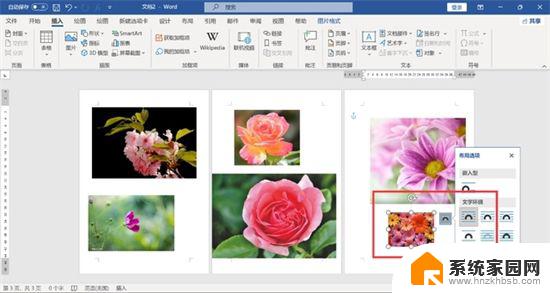
3.所有的图片添加上选定框;
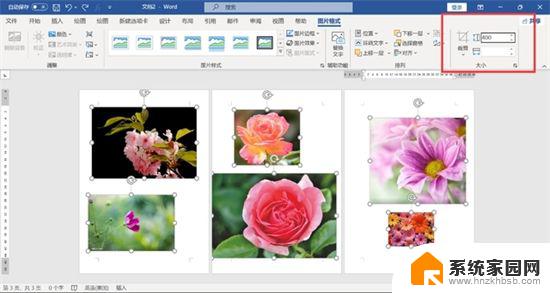
4.点击菜单栏上“图片格式”选项卡,在大小上方的输入框里输入高度值或宽度值;
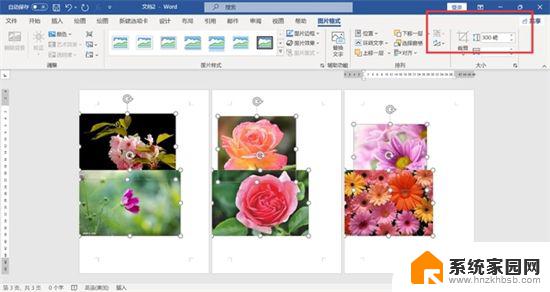
5.或者点击“大小”右侧的箭头图标,弹出窗口,统一设置图片的尺寸。
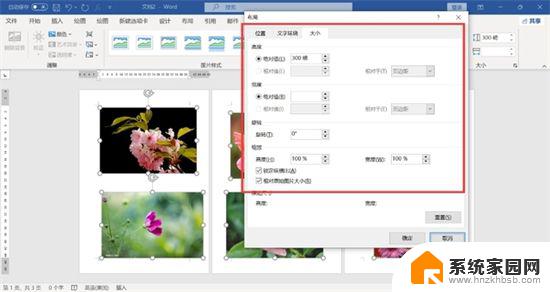
方法二、
1.选中第一张图片,点击菜单栏上“图片格式”,按方法一的方式设置图片尺寸;
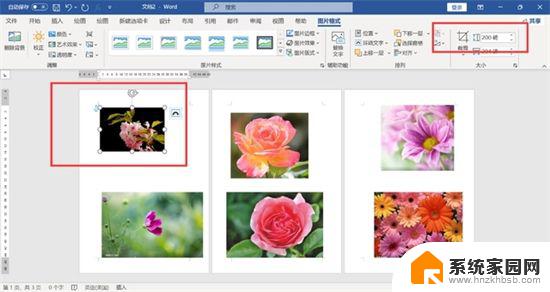
2.依次选中图片,按下F4键。重复上一步的操作,直到所有的图片都设置完成,所有的图片都按第一个图片设置的高度或宽度值统一调整了大小。
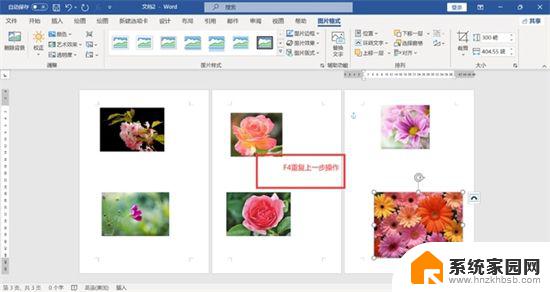
以上就是批量修改Word中图片尺寸大小的全部内容,如果有需要的用户,可以根据小编提供的步骤进行操作,希望对大家有所帮助。
word批量修改图片尺寸大小 word怎么统一调整图片大小尺寸相关教程
- word里的照片如何统一调整一样尺寸 图片调整大小的方法
- word如何调整图片统一大小 如何快速统一照片尺寸
- wps调整图片大小尺寸在哪里 如何在wps中调整图片的大小尺寸
- 图片如何修改大小 照片怎么改变尺寸和大小
- 电脑上怎么修改照片尺寸 电脑如何设置照片尺寸大小
- 图片怎么修改大小 怎样修改照片尺寸
- 如何调整照片尺寸大小和像素 修改图片的像素尺寸大小KB步骤
- 画图修改照片尺寸 系统自带画图软件如何改变图片大小
- 设置照片尺寸和像素大小 图片像素和大小的修改步骤
- 电脑照片怎么修改尺寸大小 电脑怎么自定义照片尺寸
- 小爱音响能和电脑连接吗 小爱音响电脑蓝牙连接方法
- 电脑怎么把图片设置成壁纸 如何将电脑桌面图片设为壁纸
- 如何给照片设置密码 怎么在照片上添加密码
- 电脑桌面变横向了怎么还原 电脑横屏设置方法
- 索爱蓝牙音箱怎么连接手机 索爱蓝牙音箱手机连接教程
- 13pro动态壁纸怎么设置 iPhone13promax动态壁纸设置步骤详解
电脑教程推荐
- 1 小爱音响能和电脑连接吗 小爱音响电脑蓝牙连接方法
- 2 如何给照片设置密码 怎么在照片上添加密码
- 3 电脑桌面变横向了怎么还原 电脑横屏设置方法
- 4 13pro动态壁纸怎么设置 iPhone13promax动态壁纸设置步骤详解
- 5 微信怎么@多人 微信群里如何@别人/@多个人
- 6 光盘刻录怎么删除文件 如何使用光盘刻录数据文件
- 7 电脑上的文件怎么传到ipad上 通过何种途径将电脑文件传入iPad
- 8 钉钉在电脑上怎么设置自动登录 钉钉电脑版开机自动登录设置方法
- 9 怎样设置手机锁屏时间 手机自动锁屏时间设置方法
- 10 windows defender删除文件恢复 被Windows Defender删除的文件怎么找回