win10电脑无法访问共享文件夹 win10系统局域网无法共享文件夹解决方法
更新时间:2023-11-23 12:03:23作者:xiaoliu
win10电脑无法访问共享文件夹,在使用Win10系统的电脑时,有时会遇到无法访问共享文件夹的问题,尤其是在局域网环境下,这个问题可能会给我们的工作和生活带来一定的困扰。幸运的是我们可以采取一些解决方法来解决这个问题。本文将介绍一些解决Win10系统局域网无法共享文件夹的方法,帮助大家顺利解决这个烦恼。
方法如下:
1.在Windows10桌面上,选中网络图标。然后点击鼠标右键,再点击弹出菜单里的【属性】,如下图所示。
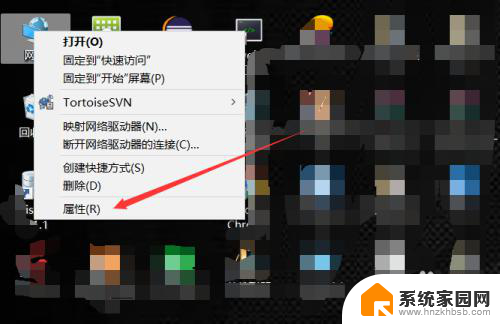
2.在打开win10的网络和共享中心界面后,直接点击左侧导航上的【更改高级共享设置】,如下图所示。
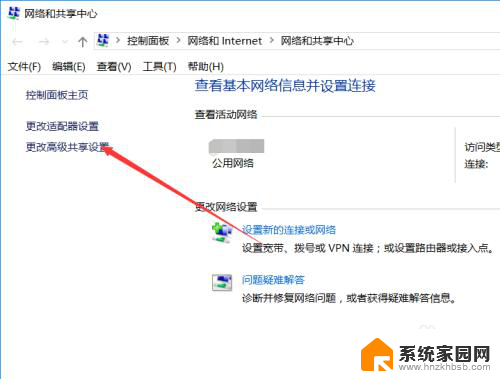
3.在打开的共享选项界面里可以看到我们关闭了网络发现和关闭了文件和打印机共享,如下图所示。
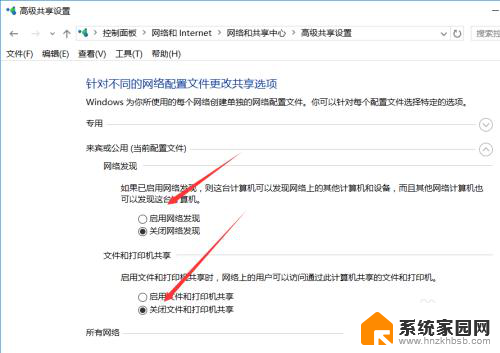
4.此时直接勾选【启用网络发现】和【启用文件和打印机共享】,然后在把专用和所有网络的都这样设置。如下图所示。
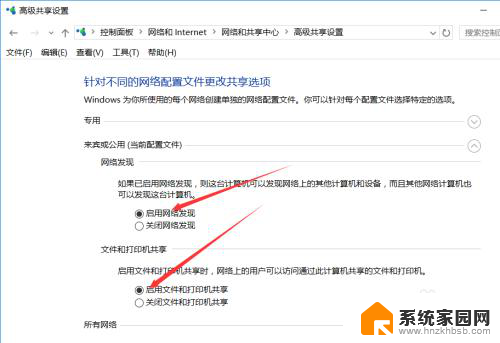
5.再右键win10桌面左下角的开始菜单,然后点击弹出菜单里的【运行】,如下图所示。
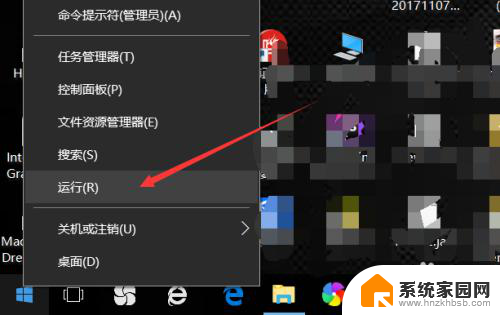
6.在打开的运行的对话框里输入【services.msc】,然后点击确定,如下图所示。
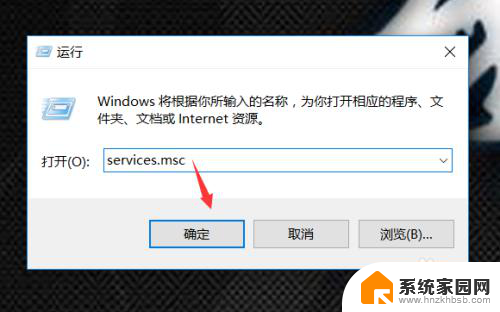
7.在打开的win10服务界面里,找到Function Discovery Resource Publication,然后点击启用,如下图所示。
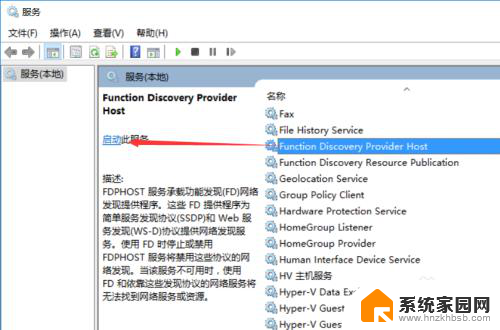
以上就是win10电脑无法访问共享文件夹的全部内容,还有不清楚的用户就可以参考一下小编的步骤进行操作,希望能够对大家有所帮助。
win10电脑无法访问共享文件夹 win10系统局域网无法共享文件夹解决方法相关教程
- 你不能访问共享文件夹 解决WIN10无法访问局域网共享文件夹的方法
- win10局域网共享中心无法访问 Win10系统无法访问局域网共享文件夹怎么办
- win10文件无法共享 win10系统无法在局域网上共享文件夹的解决方法
- win10网上邻居共享文件夹 Win10无法访问局域网电脑共享文件夹怎么办
- 怎么访问其他电脑的共享文件夹 win10共享文件夹访问方法
- win10怎么访问共享文件夹 win10共享文件夹访问方法
- win10无法共享你的文件夹 win10系统无法在局域网共享文件夹怎么设置
- win10系统打开文件夹后无法打开 win10无法打开局域网共享文件夹的解决方法
- win10共享局域网文件夹 Win10如何实现文件夹在局域网内共享
- win10局域网怎么共享文件夹 Win10如何在局域网内共享文件夹
- win10进不了桌面一直黑屏 win10开机黑屏无法正常进入桌面解决方法
- 电脑屏保在哪里调整 Win10屏保设置教程
- 电脑连接外部显示器设置 win10笔记本连接外置显示器方法
- win10局域网内远程控制电脑 win10怎么在局域网内实现远程访问
- win10右键开始菜单没反应 win10开始按钮右键点击没有反应怎么修复
- 无效网卡在win10系统里不能用吗? win10无线网卡连接不上路由器怎么办
win10系统教程推荐
- 1 电脑屏保在哪里调整 Win10屏保设置教程
- 2 电脑连接外部显示器设置 win10笔记本连接外置显示器方法
- 3 win10右键开始菜单没反应 win10开始按钮右键点击没有反应怎么修复
- 4 win10添加中文简体美式键盘 Win10中文输入法添加美式键盘步骤
- 5 windows10怎么关闭开机自动启动软件 Win10开机自动启动软件关闭方法
- 6 如何查看win10的激活状态 Win10系统激活状态查看步骤
- 7 计算机快捷方式怎么创建 Windows10创建我的电脑快捷方式的步骤
- 8 免费win10 激活 Win10专业版永久激活密钥
- 9 windows激活码可以随便用吗 Windows10激活码可以反复激活几次
- 10 定时关机windows10 Win10如何设置定时关机任务