win10登陆取消密码 win10系统取消登录密码的步骤
更新时间:2023-10-16 12:03:52作者:yang
win10登陆取消密码,在数字化时代,随着科技的不断进步和智能设备的广泛应用,电脑已经成为人们生活和工作中不可或缺的一部分,而在使用电脑时,登录密码作为重要的安全措施之一,一直以来都是保护个人信息和数据安全的重要手段。随着Windows 10系统的推出,用户可以选择取消登录密码的设置,这引发了一些关于安全性和便利性的讨论。Win10系统取消登录密码的步骤是怎样的呢?接下来我们将一起探讨这个话题。
步骤如下:
1.点击电脑左下角“开始菜单”,点击“设置”,如图所示
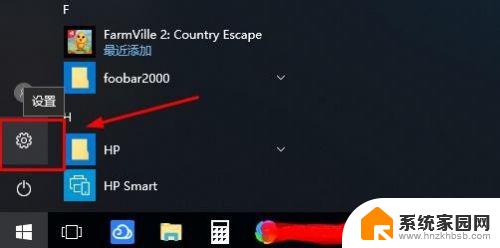
2.在设置界面,点击“账户”,
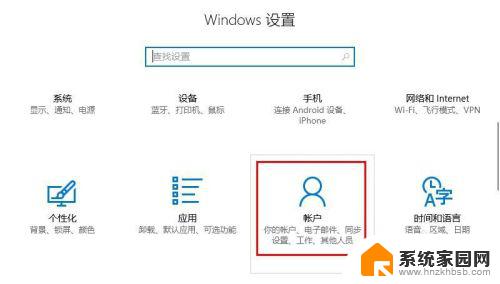
3.在账户界面左侧点击“登录选项”选项卡,在右侧点击“密码”下点击“更改”
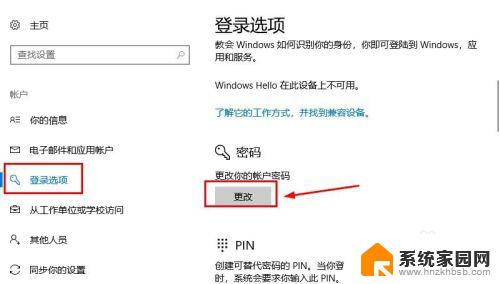
4.在更改界面,输入“当前密码”并点击“下一步”,
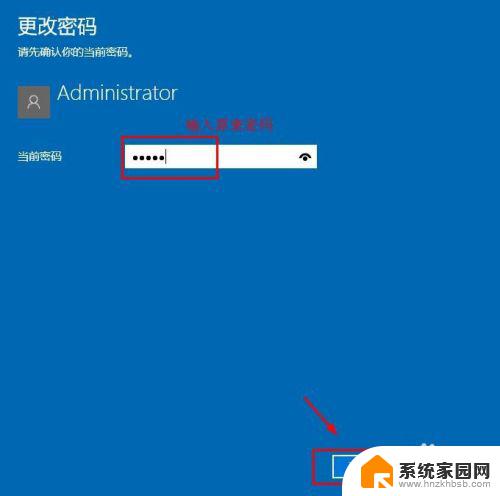
5.在更改密码页面中,不要输入密码。保持空白,直接点击“下一步”,如图所示
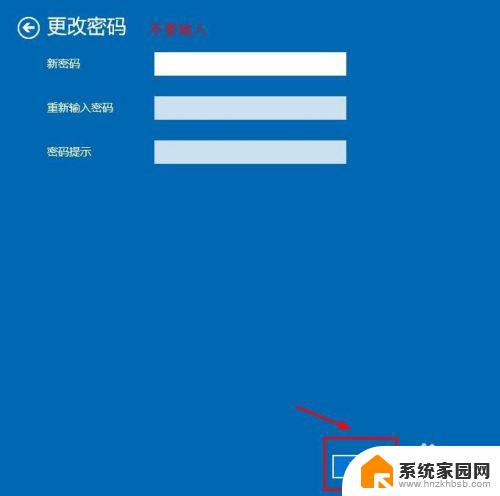
6.接下来点击“完成”,等待电脑自动更改清除密码,如图所示
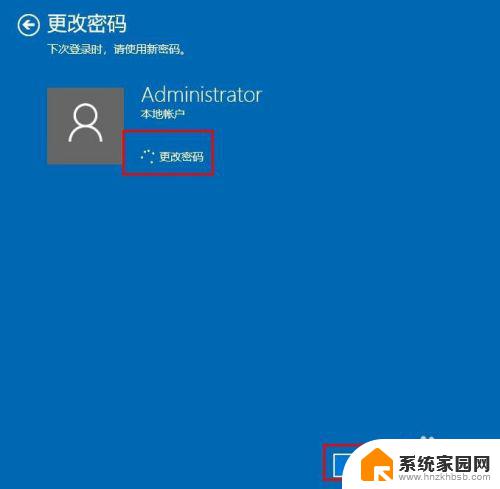
7.这样登陆密码就取消了;如果想要再次添加密码,点击“添加”即可,如图所示
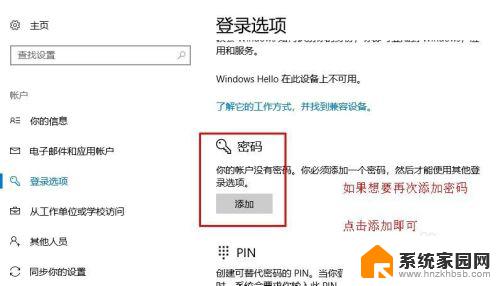
8.以上就是win10系统怎么取消登录密码操作方法,希望可以帮助到大家。
以上就是关于win10登陆取消密码的全部内容,如果您遇到了相同的问题,可以按照小编提供的方法来解决。
win10登陆取消密码 win10系统取消登录密码的步骤相关教程
- win10如何去掉登录密码 取消win10系统登录密码的步骤
- win10 取消登录密码 win10系统取消登录密码的方法
- win10怎么取消登录密码账号 win10账户密码登录取消步骤
- 如何关闭电脑登陆密码win10 win10系统取消登录密码的方法
- win10设置了登录密码怎么取消 win10系统取消密码登录方法
- 取消密码电脑 win10系统电脑取消登录密码步骤
- win取消登录密码 win10系统如何取消登录密码
- win10 登陆帐户如何消除密码 win10系统去掉登录密码步骤
- win10系统如何取消登录密码 win10系统怎么修改登录密码
- win10如何把登录密码取消 win10取消登录密码方法
- 电脑网络连上但是不能上网 Win10连接网络显示无法连接但能上网的解决方法
- win10无线网密码怎么看 Win10系统如何查看已连接WiFi密码
- win10开始屏幕图标点击没反应 电脑桌面图标点击无反应
- 蓝牙耳机如何配对电脑 win10笔记本电脑蓝牙耳机配对方法
- win10如何打开windows update 怎样设置win10自动更新功能
- 需要系统管理员权限才能删除 Win10删除文件需要管理员权限怎么办
win10系统教程推荐
- 1 win10和win7怎样共享文件夹 Win10局域网共享问题彻底解决方法
- 2 win10设置桌面图标显示 win10桌面图标显示不全
- 3 电脑怎么看fps值 Win10怎么打开游戏fps显示
- 4 笔记本电脑声音驱动 Win10声卡驱动丢失怎么办
- 5 windows查看激活时间 win10系统激活时间怎么看
- 6 点键盘出现各种窗口 如何解决Win10按键盘弹出意外窗口问题
- 7 电脑屏保在哪里调整 Win10屏保设置教程
- 8 电脑连接外部显示器设置 win10笔记本连接外置显示器方法
- 9 win10右键开始菜单没反应 win10开始按钮右键点击没有反应怎么修复
- 10 win10添加中文简体美式键盘 Win10中文输入法添加美式键盘步骤