电脑插上u盘显示未能成功安装驱动 插入U盘提示未能成功安装设备驱动程序怎么解决
当我们在使用电脑时,有时会遇到一些问题,比如插入U盘后却显示未能成功安装驱动,或者插入U盘时提示未能成功安装设备驱动程序,这些问题可能会给我们带来一些困扰,但是我们不必过于担心,因为这些问题通常都有解决办法。接下来我们将探讨一些解决这些问题的方法,以帮助我们更好地使用电脑。
步骤如下:
1.首先,需要正确安装U盘驱动程序,右击“计算机”并从其右键菜单中选择“管理”项。
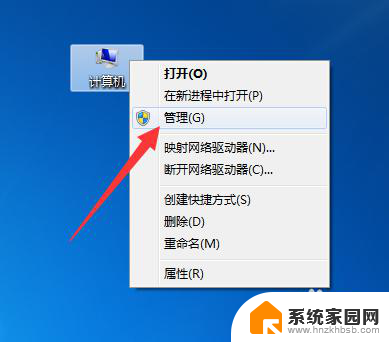
2.待打开“计算机管理”界面后,展开“设备管理器”选项。在右侧找到“其它设备”并右击,从其右键菜单中选择“更新驱动程序”项。
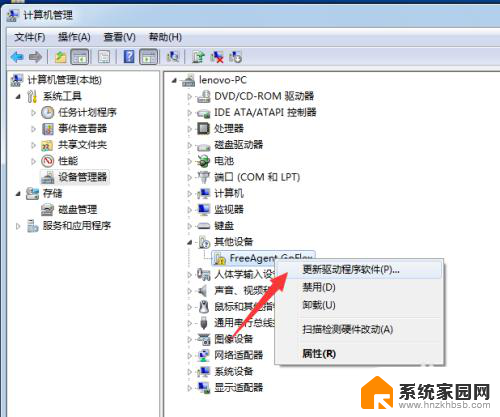
3.接下来根据驱动安装向导的提示,从“计算机上的驱动程序文件”列表中选择与U盘相匹配的“通用串行总线控制器”项。并按照提示完成相关驱动程序的安装操作。
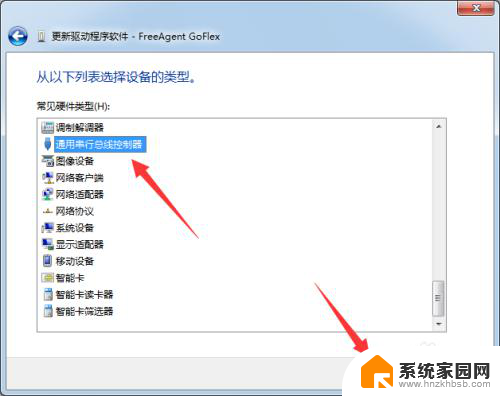
4.当然,我们还可以借助“驱动人生”或“驱动精灵”来实现U盘驱动的安装操作。只需要切换到“外设驱动”选项卡,点击“安装驱动”按钮即可自动完成相关驱动的安装操作。
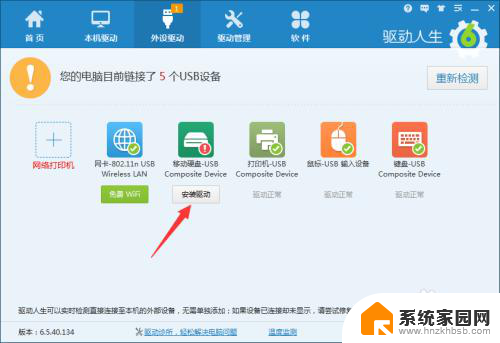
5.此外,造成U盘不显示的其它原因是系统配置不当所造成的。对此可以通过第三方管理工具(如“大势至USB控制系统”)来实现。直接在百度中搜索以获取程序的下载地址。
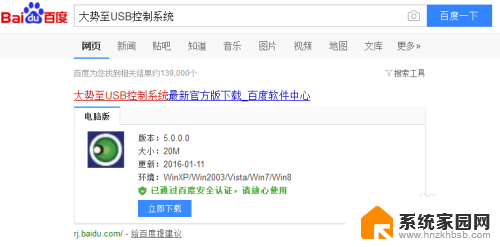
6.安装并运行此工具,按“Alt+F2”来唤醒程序主界面。在其主界面中勾选“恢复USb存储设备、手机或蓝牙设备的正常使用”。经过以上设置后,就恢复了USB接口的正常使用。
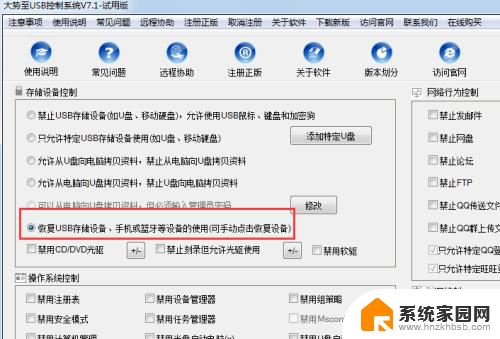
以上就是电脑插上u盘显示未能成功安装驱动的全部内容,对于不清楚的用户,可以参考以上步骤进行操作,希望能对大家有所帮助。
电脑插上u盘显示未能成功安装驱动 插入U盘提示未能成功安装设备驱动程序怎么解决相关教程
- usb驱动未安装,怎么解决 USB设备驱动安装异常解决方法
- 安装完系统拔掉u盘不能启动 插入U盘才能启动系统
- 笔记本显卡驱动安装成功却无法正常使用 驱动程序安装后设备无法正常工作怎么办
- win11u盘显示驱动程序错误怎么解决 Win11系统U盘驱动无法安装怎么修复
- usb线驱动安装不成功 USB设备驱动安装异常的原因分析及解决方案
- 怎么用光驱装驱动 如何使用电脑光盘安装驱动程序
- 你必须先安装inter@驱动程序 NVIDIA安装程序无法继续提示安装Intel驱动程序
- win10安装旧版驱动 Win10驱动装不成功怎么办
- 安装打印机显示驱动程序无法使用怎么办 打印机驱动程序无法安装的解决方法
- 电脑怎么安装佳能打印机 canon佳能打印机驱动程序安装教程
- 需要安装驱动的外置声卡 外置声卡驱动安装失败怎么办
- win10安装录音机 Win10内置录音机怎么使用
- win11如何把安装路径默认为d盘 win11如何将默认安装位置修改为D盘
- win10如何不让软件安装到c盘 禁止C盘安装软件的设置步骤
- 惠普m1136打印机驱动无法安装 hp m1136打印机无法安装win10驱动解决方法
- 清华同方电脑怎么用u盘重装系统 清华同方电脑u盘重装win10系统教程
系统安装教程推荐
- 1 win10安装录音机 Win10内置录音机怎么使用
- 2 运行内存可以做u盘吗 内存卡能否做启动盘
- 3 win10安装怎么安装telnet win10系统telnet客户端使用指南
- 4 电脑怎么下载腾讯游戏 电脑腾讯游戏平台安装教程
- 5 word怎么卸载重装 office卸载不干净重装失败怎么办
- 6 电脑怎么删除未安装的安装包 电脑安装包删除方法
- 7 win10怎么安装net framework 3.5 win10系统安装.NET Framework 3.5详细步骤
- 8 360如何重装win10系统 如何使用360重装Win10系统
- 9 电脑无可用音频设备 电脑显示未安装音频设备怎么办
- 10 win7能装2020ps吗 win7系统如何安装PS2020