win10关机设置没有快速启动 Win10系统如何开启启用快速启动功能
win10关机设置没有快速启动,在如今繁忙而快节奏的生活中,我们对于电脑的使用已经成为了几乎每个人必不可少的一部分,在使用Windows 10系统的时候,你是否曾经遇到过关机设置没有快速启动的问题呢?这个问题不仅会让我们感到困扰,还会浪费我们宝贵的时间。如何开启并启用快速启动功能呢?本文将为大家详细介绍解决方案。
步骤如下:
1.进入控制面板 - 电源选项 - 选择电源按钮的功能,发现关机设置中的“启用快速启动”功能项不见了。
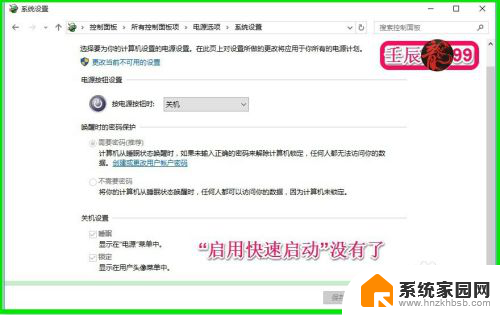
2.Windows10系统开启、关闭“启用快速启动”功能的方法。
Windows10系统开启“启用快速启动”功能的方法:
右键点击系统桌面的【开始】,在右键菜单中左键点击:【命令提示符(管理员)】;
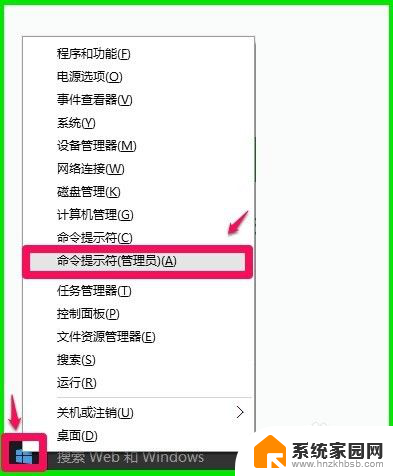
3.在打开的管理员命令提示符窗口,输入:powercfg /h on(启用Windows休眠)(注意空格)命令,回车,没有什么提示,不要管它,退出管理员命令提示符窗口;
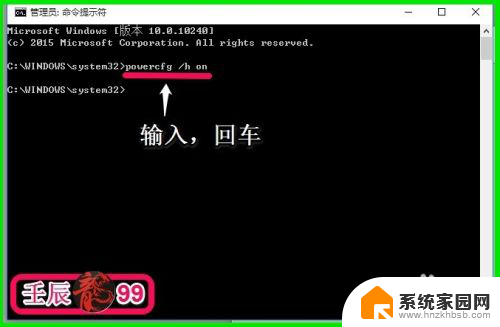
4.右键点击系统桌面左下角的【开始】,在右键菜单中点击【控制面板】,在控制面板中左键双击【电源选项】;
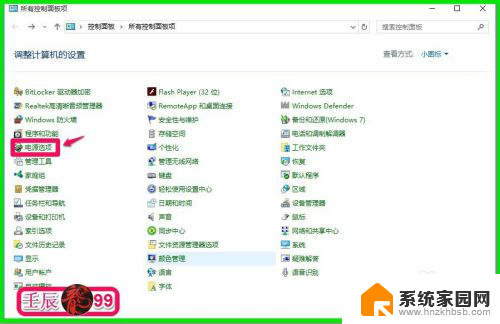
5.在打开的电源选项窗口,我们点击:选择电源按钮的功能;
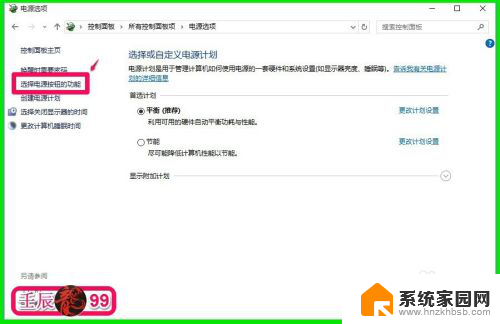
6.在系统设置窗口,我们可以看到关机设置中的“启用快速启动”功能项又恢复了。原因是Windows10的系统关闭了Windows休眠功能,所以“启用快速启动”功能也关闭了。
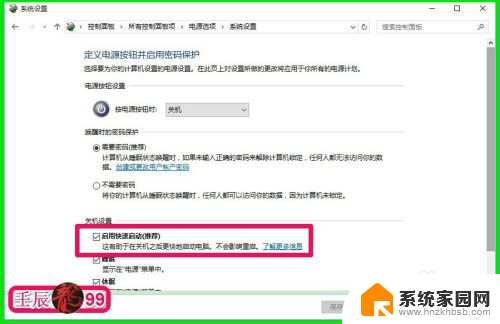
7.Windows10系统关闭“启用快速启动”功能的方法。
右键点击系统桌面左下角的【开始】,在右键菜单中点击【命令提示符(管理员)】。打开管理员命令提示符窗口,输入:powercfg /h off(关闭Windows休眠)(注意空格)命令,回车,也没有什么提示,不要管它,退出管理员命令提示符窗口;
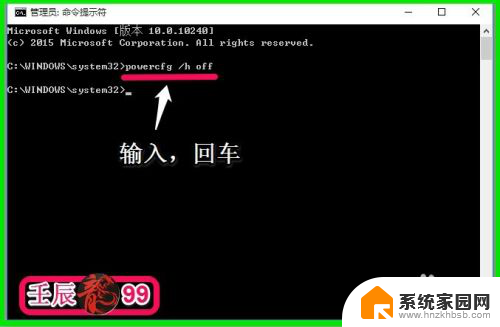
8.右键点击系统桌面左下角的【开始】,在右键菜单中点击【控制面板】,在控制面板中左键双击【电源选项】- 【选择电源按钮的功能】,关机设置中“启用快速启动”的项消失了。
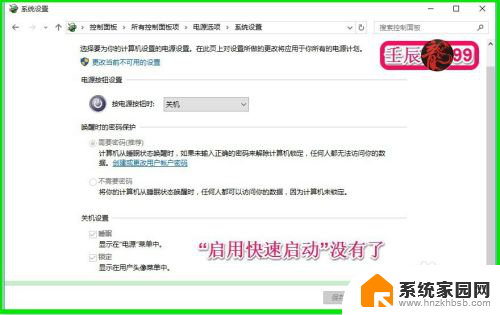
9.以上即:Windows10系统开启、关闭【启用快速启动】功能的方法。供需要的朋友们参考和使用。
以上就是Win10关机设置没有快速启动的全部内容,如果您遇到这种情况,请根据本文介绍的方法解决问题,希望对您有所帮助。
win10关机设置没有快速启动 Win10系统如何开启启用快速启动功能相关教程
- win10 开启快速启动 Win10系统如何开启启用快速启动功能
- win10没有关闭快速启动选项 Win10系统如何关闭启用快速启动功能
- 禁用 win10 快速启动设置 win10快速启动设置关闭教程
- win启动快速启动 win10快速启动关闭设置
- win10 关闭快速启动 Windows 10如何关闭快速启动开机
- win10启动快速启动灰色 Win10快速启动灰色无法开启
- 添加到快速启动栏不选 Win10系统如何添加快速启动栏
- win10快速启动有用吗 Win10快速启动的利与弊
- 笔记本win10快速启动 win10笔记本快速启动设置步骤
- 关闭win10启动选项 Windows10系统快速启动的优点和缺点
- 电脑网络连上但是不能上网 Win10连接网络显示无法连接但能上网的解决方法
- win10无线网密码怎么看 Win10系统如何查看已连接WiFi密码
- win10开始屏幕图标点击没反应 电脑桌面图标点击无反应
- 蓝牙耳机如何配对电脑 win10笔记本电脑蓝牙耳机配对方法
- win10如何打开windows update 怎样设置win10自动更新功能
- 需要系统管理员权限才能删除 Win10删除文件需要管理员权限怎么办
win10系统教程推荐
- 1 win10和win7怎样共享文件夹 Win10局域网共享问题彻底解决方法
- 2 win10设置桌面图标显示 win10桌面图标显示不全
- 3 电脑怎么看fps值 Win10怎么打开游戏fps显示
- 4 笔记本电脑声音驱动 Win10声卡驱动丢失怎么办
- 5 windows查看激活时间 win10系统激活时间怎么看
- 6 点键盘出现各种窗口 如何解决Win10按键盘弹出意外窗口问题
- 7 电脑屏保在哪里调整 Win10屏保设置教程
- 8 电脑连接外部显示器设置 win10笔记本连接外置显示器方法
- 9 win10右键开始菜单没反应 win10开始按钮右键点击没有反应怎么修复
- 10 win10添加中文简体美式键盘 Win10中文输入法添加美式键盘步骤