excel可勾选的方框 Excel中插入可以打勾的方框步骤
更新时间:2023-11-22 12:02:11作者:xiaoliu
excel可勾选的方框,在日常工作中,我们经常需要记录和整理各种信息,而Excel作为一款强大的电子表格软件,为我们提供了许多便捷的功能,其中一个特别实用的功能就是可以插入可勾选的方框。通过这个功能,我们可以方便地进行任务清单的制作、项目进度的跟踪等工作。那么如何在Excel中插入可勾选的方框呢?下面我将为大家详细介绍一下相关的步骤。
具体步骤:
1.打开电脑,新建一个excel表格,见下图
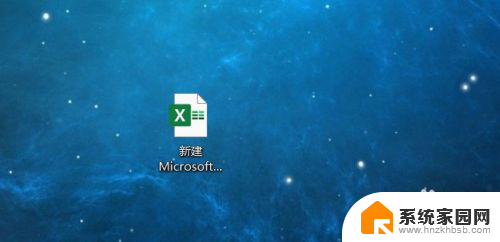
2.打开excel表格后,点击左上角的【文件】选项卡
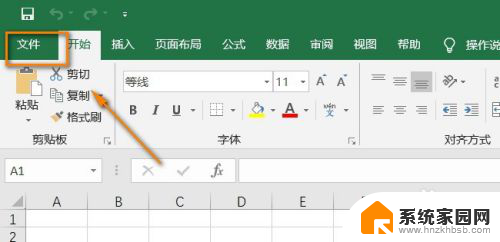
3.接着,在左侧菜单中点击最底部的【选项】按钮
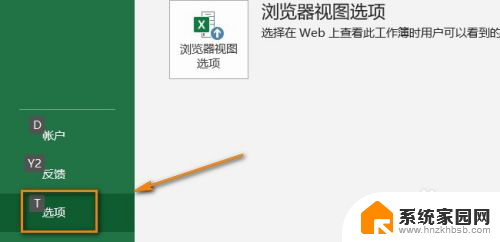
4.弹出“excel选项”窗口,在其左侧菜单中选择【自定义功能区】
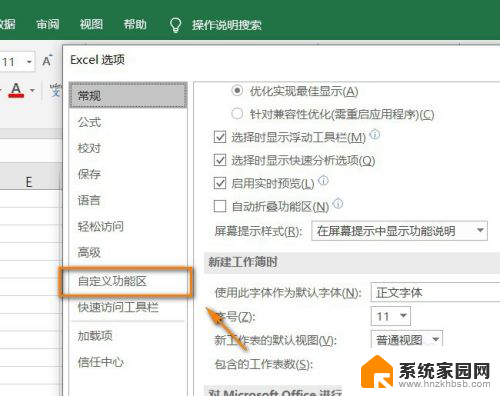
5.然后,在右侧的自定义功能区B。在“主选项卡”下方找到【开发工具】,并在前面【打勾】,点击【确定】
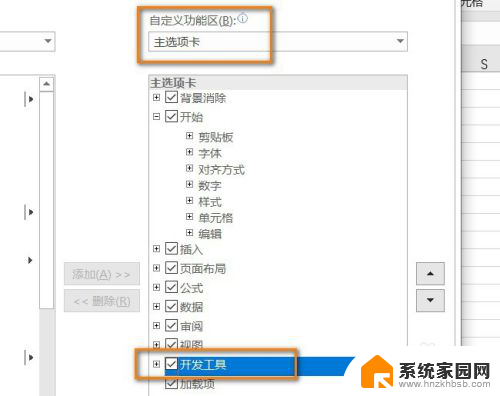
6.此时,我们看到excel表格的菜单栏上方多了一个【开发工具】选项。点击它
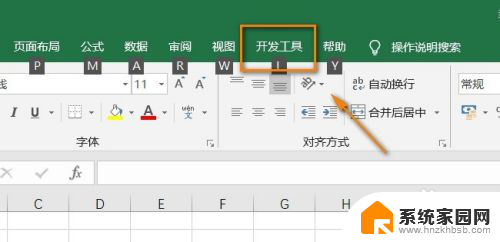
7.找到控件选项组,点击【插入】。选择Axtive X控件下方中【打勾的框】,见下图
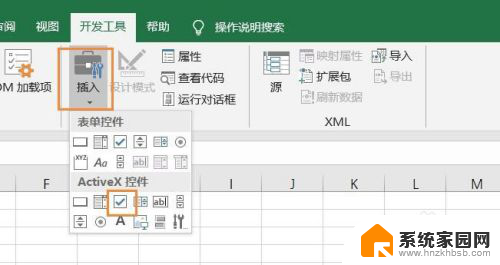
8.此时鼠标变成一个十字型,然后拖动鼠标选出需要的区域,见下图
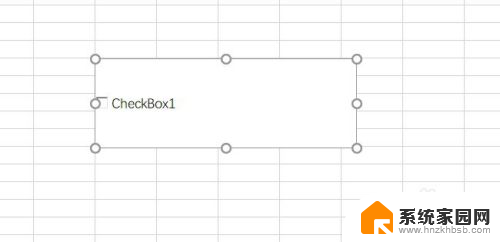
9.接着,右键点击刚才设置的选框,点击【属性】,见下图
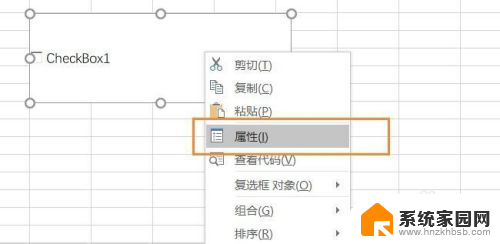
10.在弹窗中找到“caption”,并在后方输入需要的文字,见下图
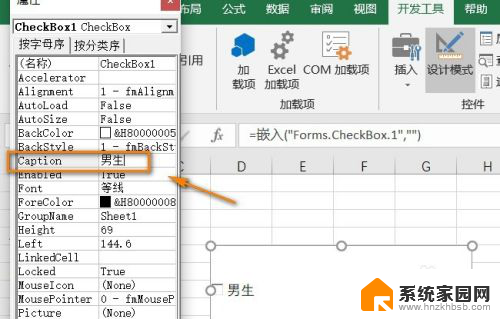
11.关闭弹窗,点击退出【设计模式】,就可以在方框内打勾啦~
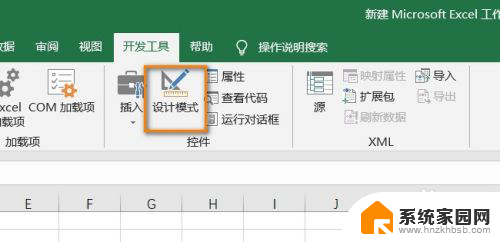
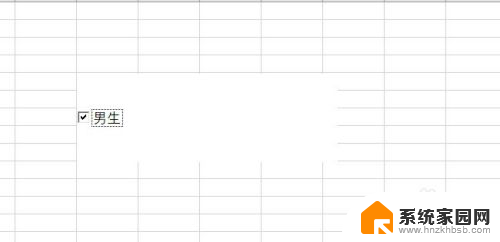
以上就是excel可勾选的方框的所有内容,如果您需要的话,您可以按照以上步骤进行操作,希望这对您有所帮助。
excel可勾选的方框 Excel中插入可以打勾的方框步骤相关教程
- word中添加勾选框 Word中如何插入可勾选的方框
- excel怎么添加选择方框 Excel表格如何添加可勾选的方框
- wps怎样在方框内输入√ wps怎样在方框内输入勾号
- excel怎么给表格加边框线 在EXCEL中绘制边框线的步骤
- wps如何在表格中勾选择记忆式键入 wps表格如何使用记忆式键入勾选框
- excel插入下拉选项 Excel添加下拉选项步骤
- wps文本框内的文字怎么居中 wps文本框内文字居中的步骤
- 如何将excel添加到打开方式 设置Excel文件默认打开方式的步骤
- excel设置可选项 Excel电子表格如何设置下拉菜单可选项
- word 插入excel表格 如何将Excel中的表格插入到Word文档中
- 台式电脑连接hdmi 电脑连接显示器的HDMI线怎么插
- 电脑微信怎么在手机上退出登录 手机怎么退出电脑上的微信登录
- 打开检查作业 如何使用微信小程序检查作业
- 电脑突然要求激活windows 如何解决电脑激活Windows问题
- 电脑输入密码提示错误 电脑密码输入正确却提示密码错误
- 电脑哪个键关机 电脑关机的简便方法是什么
电脑教程推荐