win10怎么永久停止更新 win10永久关闭自动更新方法
Win10系统作为目前最流行的操作系统之一,更新是其正常运行的必要条件之一,有时更新会给用户带来不便,特别是在某些情况下用户希望永久停止更新。针对这一需求,Win10系统也提供了相应的设置选项,用户可以通过一些简单的操作来永久关闭自动更新功能。接下来我们将介绍Win10永久关闭自动更新的方法,让用户更好地掌控自己的系统更新。
5种方法教你永久关闭win10自动更新注意:Win10自动更新关闭后,系统长期不更新当您再次尝试将系统更新到新版本系统,可能会导致系统出错。若您担心系统出错,可以提前对系统备份。
方法一:Windows设置要想关闭Win10自动更新,比较简单的一种方法就是进入到Windows设置中,将Windows更新直接关闭。步骤如下:
1、按“Windows + I”键,打开Windows设置,再单击“更新和安全”。
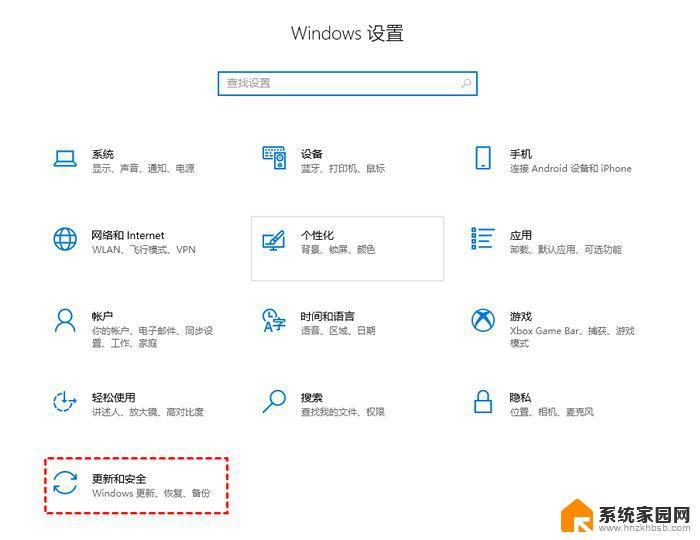
2、然后,在Windows更新处,单击“高级选项”。
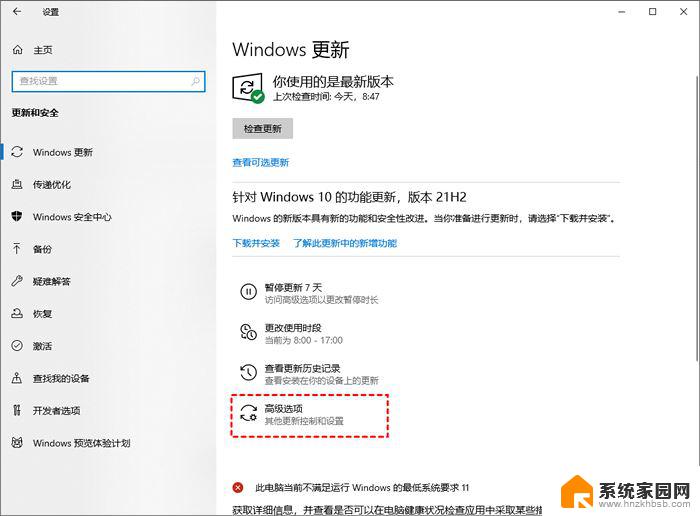
3、在高级选项中,您可以将“更新选项”中项目全部关闭。或者选择“暂停更新”,但此暂停更新至多只能暂停35天,达到暂停限制后需先获取新的更新,然后才能再次暂停更新。
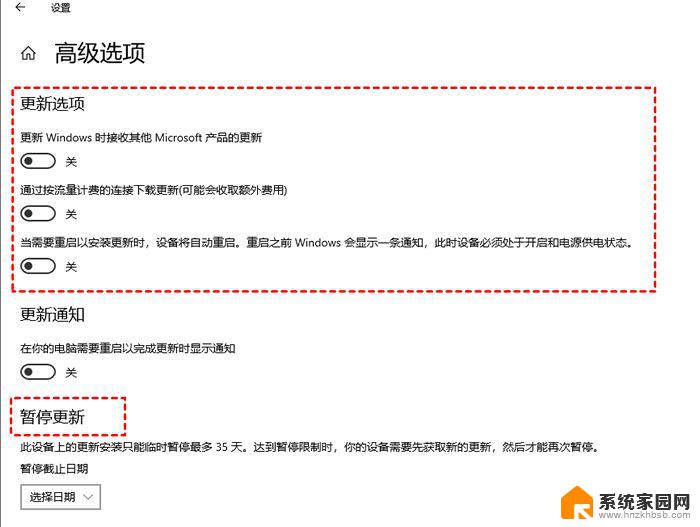
若您想彻底关闭Win10自动更新,可以在Windows服务中找到Windows Update选项将其设置为禁用即可。您可以按照以下步骤进行操作。
1、按“Windows + R”键,打开运行对话框,并输入“services.msc”,然后再单击“确定”。
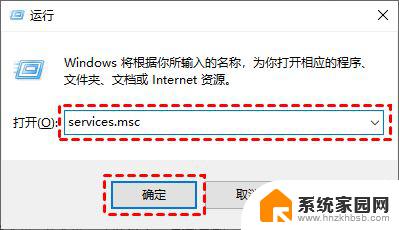
2、在弹出的服务窗口中,找到“Windows Update”选项并双击打开它。
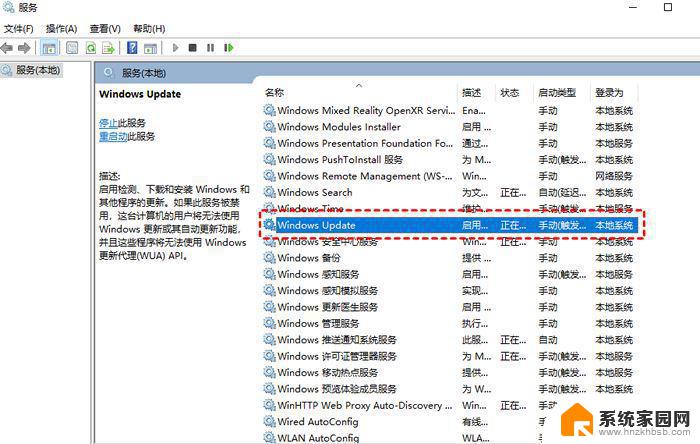
3、在弹出的“Windows Update的属性”对话框中,将“启动类型”设置为“禁用”。
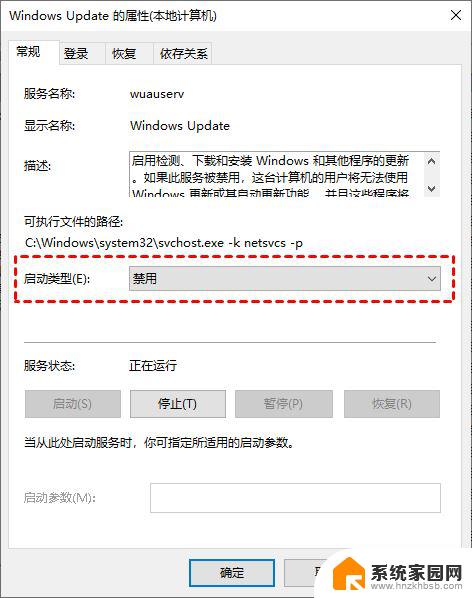
4、然后再单击“恢复”,将图中框选的部分都设置为“无操作”,再单击“应用”和“确定”。
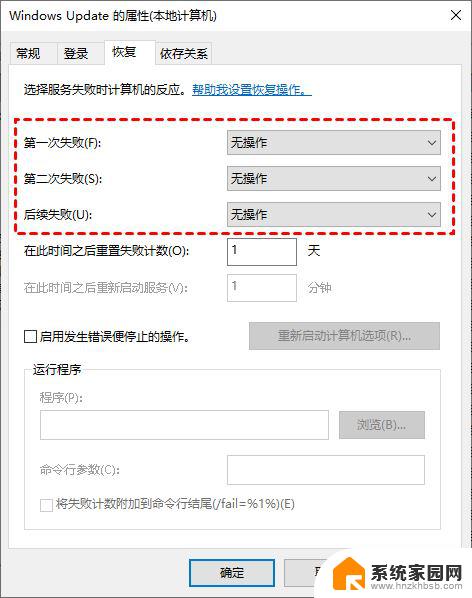
另一种Win10关闭自动更新方法就是通过更改本地组策略编辑器中的“配置自动更新”和“删除使用所有Windows更新功能的访问权限”选项来关闭Win10自动更新。
1、按“Windows + R”键,打开运行对话框,并输入“gpedit.msc”,然后再单击“确定”。
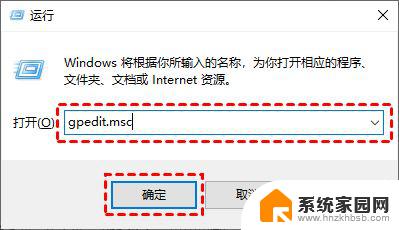
2、在弹出的本地组策略编辑中,依次单击“计算机配置” > “管理模板” > “Windows组件” > “Windows更新”,然后找到“配置自动更新”并双击打开它。
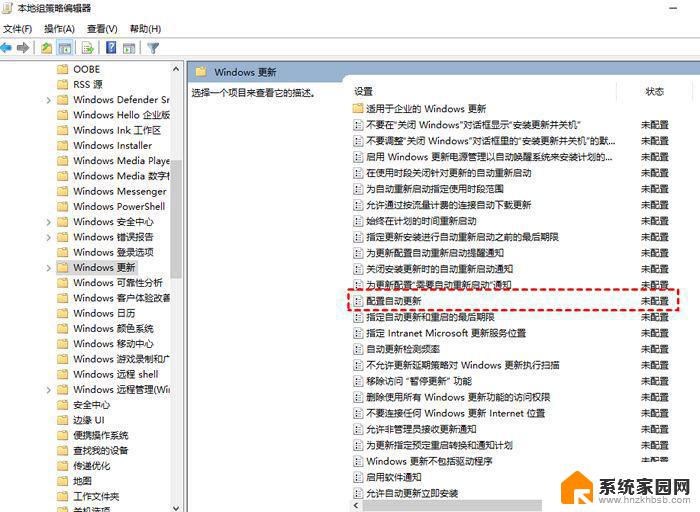
3、在弹出的“配置自动更新”窗口中,选择“已禁用”,再单击“确定”。
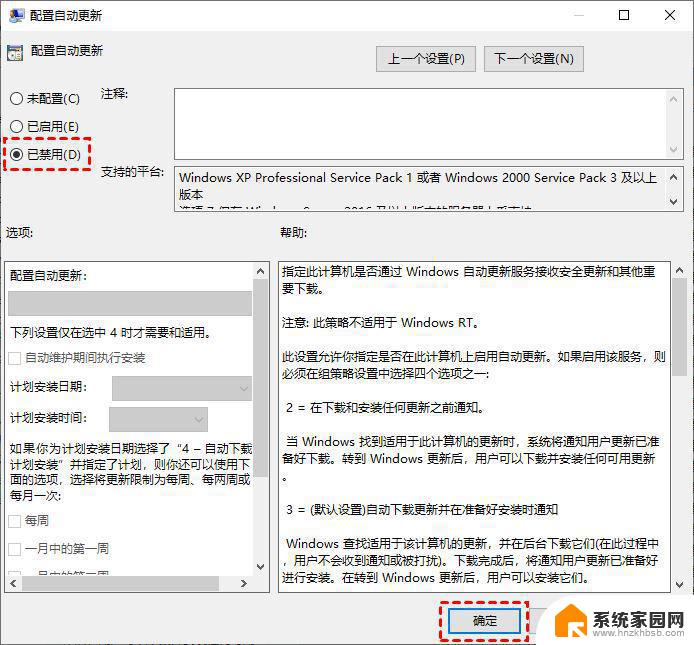
4、然后在“Windows更新”页面找到“删除使用所有Windows更新功能的访问权限”,并双击打开它。
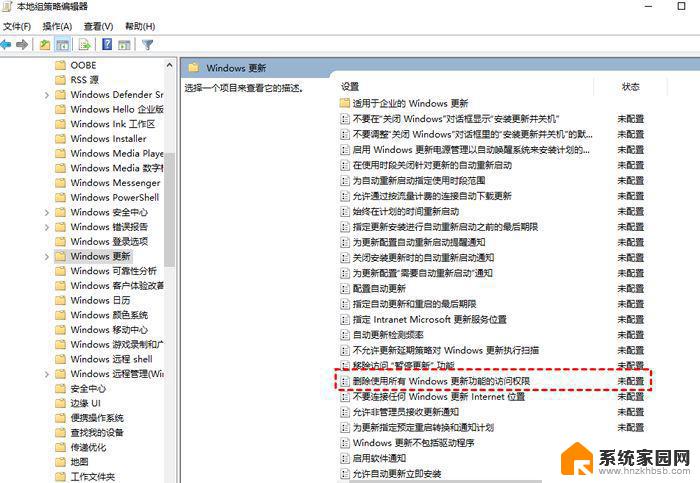
5、在弹出的窗口中,再勾选“已启用”,然后单击“确定”。
方法四:任务计划程序您也可以通过任务计划程序,将“Schedule Start”禁用,以实现Win10自动更新的关闭。
1、按“Windows + R”键,打开运行对话框,并输入“taskschd.msc”,然后再单击“确定”。
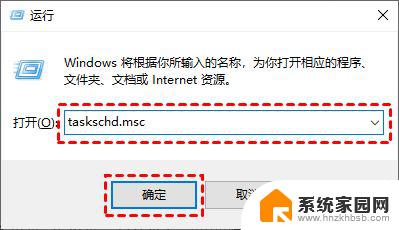
2、在任务计划程序窗口中,跳转到该路径“任务计划程序库/Microsoft/Windows/WindowsUpdate”。
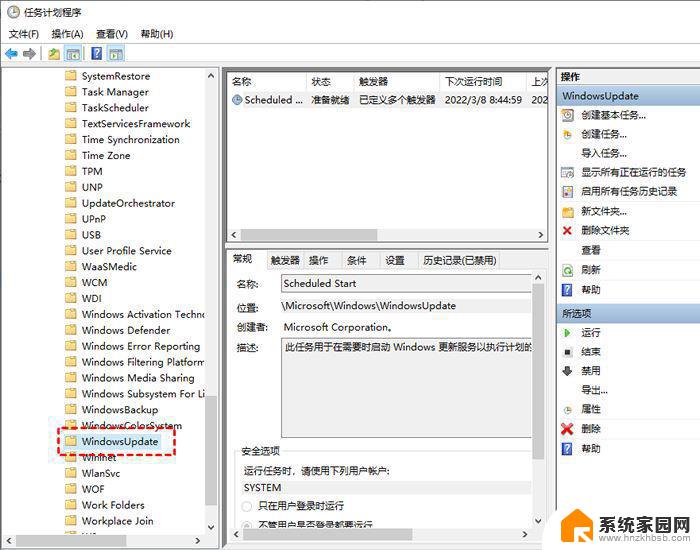
3、然后,选中“Schedule Start”,并在“所选项”中单击“禁用”。
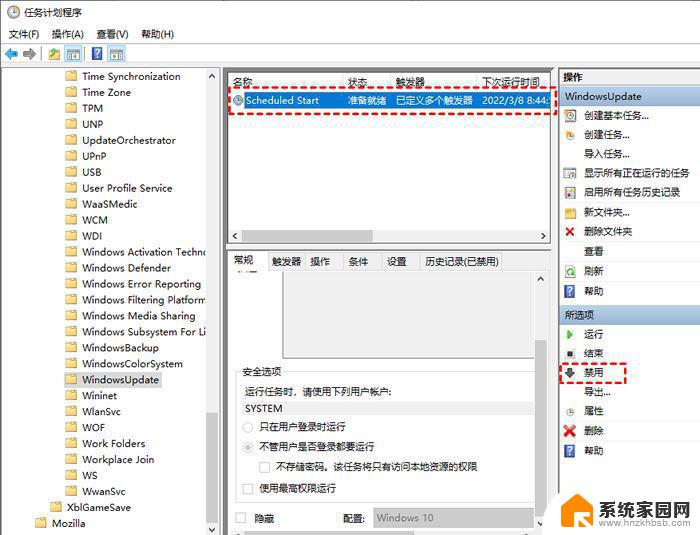
还有一种Win10关闭自动更新方法就是通过注册表编辑器,来彻底关闭Win10自动更新。具体操作步骤如下:
1、按“Windows + R”键,打开运行对话框,并输入“regedit.exe”,然后再单击“确定”,在弹出的窗口中再点击“是”。
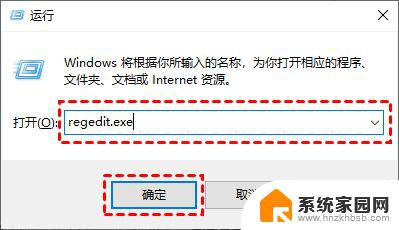
2、进入注册表编辑器后,跳转到以下路径,并在右侧找到“Start”键并双击打开它。
路径:HKEY_LOCAL_MACHINE\SYSTEM\CurrentControlSet\Services\UsoSvc
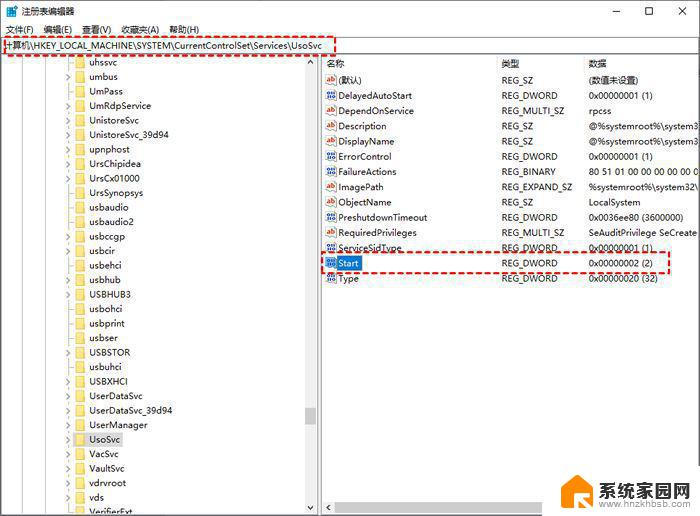
3、在弹出的窗口中将“数值数据”改为“4”,并单击“确定”。
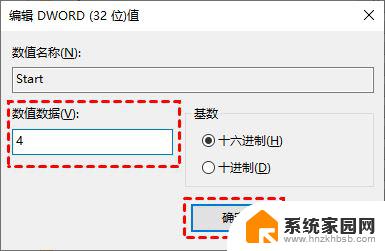
4、然后再找到“FailureActions”键并双击进行编辑,将“00000010”和“00000018”行中的第五个数值。由原来的“01”改为“00”,再单击“确定”。
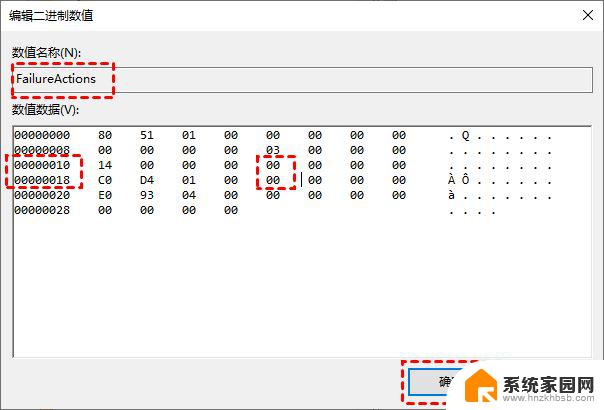
以上就是win10怎么永久停止更新的全部内容,碰到同样情况的朋友们赶紧参照小编的方法来处理吧,希望能够对大家有所帮助。
win10怎么永久停止更新 win10永久关闭自动更新方法相关教程
- windows10自动更新永久关闭方法 永久关闭Win10自动更新教程
- win10永久屏蔽更新 阻止windows10更新的永久方法
- win10系统永久关闭自动更新 win10系统自动更新关闭方法
- 怎样防止win10自动更新 Win10如何永久关闭更新
- 怎么把win10自动更新关掉 如何永久关闭win10自动更新
- 怎么终止windows10更新 阻止windows10更新的永久方法
- win10如何永久关闭实时保护 Win10如何将实时保护永久关闭
- 如何关闭win10系统自动更新软件 Win10 自动更新关闭方法 Dism
- 怎样禁止系统更新 win10系统彻底关闭自动更新的五种方法
- win10永久激活码最新 win10永久免费激活码神Key大全
- 电脑网络连上但是不能上网 Win10连接网络显示无法连接但能上网的解决方法
- win10无线网密码怎么看 Win10系统如何查看已连接WiFi密码
- win10开始屏幕图标点击没反应 电脑桌面图标点击无反应
- 蓝牙耳机如何配对电脑 win10笔记本电脑蓝牙耳机配对方法
- win10如何打开windows update 怎样设置win10自动更新功能
- 需要系统管理员权限才能删除 Win10删除文件需要管理员权限怎么办
win10系统教程推荐
- 1 win10和win7怎样共享文件夹 Win10局域网共享问题彻底解决方法
- 2 win10设置桌面图标显示 win10桌面图标显示不全
- 3 电脑怎么看fps值 Win10怎么打开游戏fps显示
- 4 笔记本电脑声音驱动 Win10声卡驱动丢失怎么办
- 5 windows查看激活时间 win10系统激活时间怎么看
- 6 点键盘出现各种窗口 如何解决Win10按键盘弹出意外窗口问题
- 7 电脑屏保在哪里调整 Win10屏保设置教程
- 8 电脑连接外部显示器设置 win10笔记本连接外置显示器方法
- 9 win10右键开始菜单没反应 win10开始按钮右键点击没有反应怎么修复
- 10 win10添加中文简体美式键盘 Win10中文输入法添加美式键盘步骤