win11系统重命名 如何在Win11中修改计算机名
Win11系统的发布给广大电脑用户带来了全新的体验,其中一个值得关注的问题是如何修改计算机名,计算机名在网络中是唯一标识一个计算机的重要信息,修改计算机名可以更好地管理设备,提高系统安全性。在Win11系统中,修改计算机名的操作并不复杂,只需几个简单的步骤即可完成。下面我们就来详细介绍在Win11系统中如何修改计算机名。
要在 Windows 11 中重命名 PC,请按照以下方法操作:
1]使用Windows设置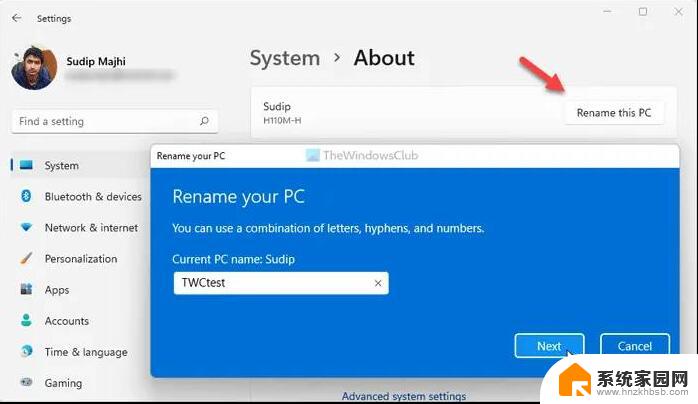
这可能是在 Windows 11 中重命名 PC 的最佳和最简单的方法。 Windows 设置面板中有一个专用选项可用于更改 Windows 11 计算机的名称。要使用 Windows 设置重命名 Windows 11 中的 PC,请执行以下操作:
按 Win+I 打开 Windows 设置面板。
转到系统 > 关于。
单击 重命名此 PC 按钮。
输入您的 PC 的名称。
单击 下一步 按钮。
单击 立即重新启动 按钮。
重新启动后,您可以找到计算机的新名称。
2]使用控制面板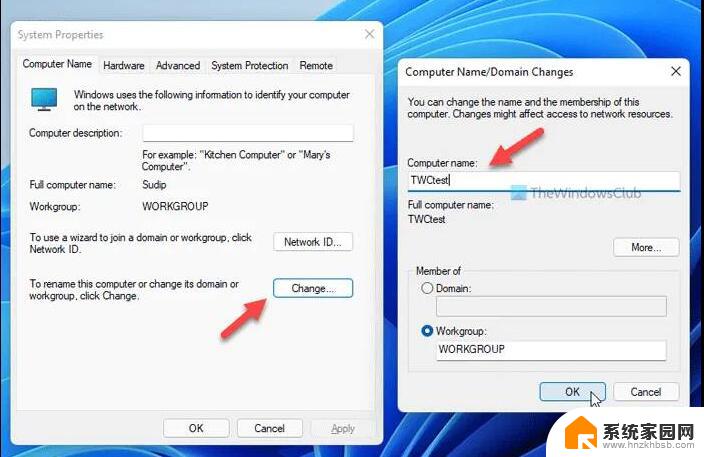
这是您可以在 Windows 10、8.1 和所有其他版本(包括 Windows 11)上使用的传统方法。由于 Windows 设置重定向,这些步骤在 Windows 11 以外的其他版本上略有不同。但是,如果您想使用控制面板选项在 Windows 11 中重命名 PC,请执行以下操作:
单击任务栏搜索框。
搜索 高级系统设置 并单击单个结果。
切换到 计算机名称 选项卡。
单击 更改 按钮。
在计算机名称 框中输入新名称 。
单击 确定 按钮。
重新启动计算机以完成该过程。
您可以不使用任务栏搜索框,而是按 Win+R,键入 systempropertiesadvanced,然后按 Enter 按钮打开同一面板。
3] 使用 Windows PowerShell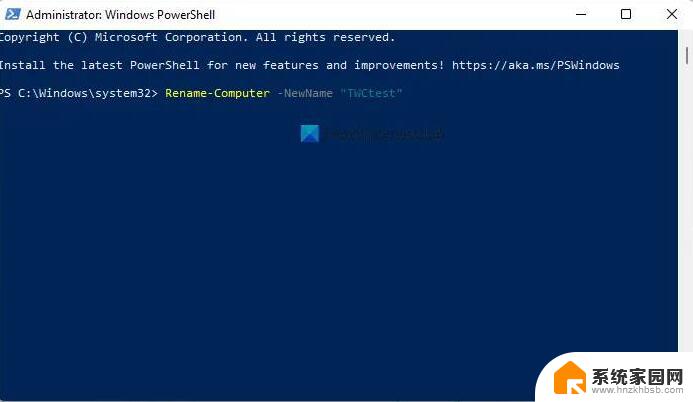
这是您可以在短时间内重命名 Windows 11 PC 的另一种方法。您需要以 管理员权限打开 Windows PowerShell 并输入命令。为此,请按照以下步骤操作:
在任务栏搜索框中搜索 powershell 。
单击 以管理员身份运行 选项。
单击 是 选项。
输入此命令: Rename-Computer -NewName “the-new-name”
重启你的电脑。
不要忘记将the-new-name替换 为 您想要的名称。
4]使用命令提示符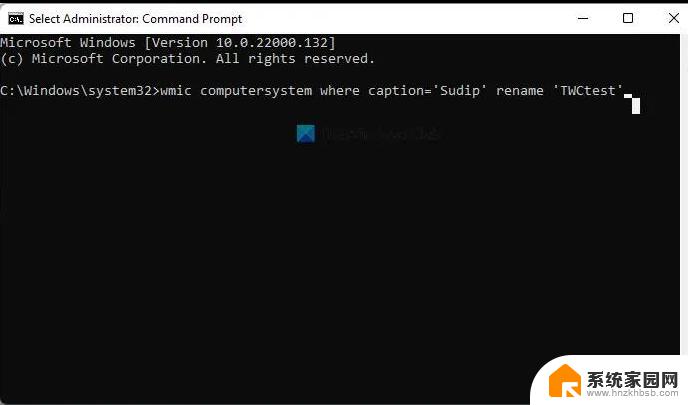
此方法与 Windows PowerShell 方法几乎相同。换句话说,您需要 打开提升的命令提示符 窗口并输入命令。但是,要使用此方法,您必须知道计算机的现有名称。要了解更多详细信息,请执行以下操作:
在任务栏搜索框中搜索 cmd 。
单击 以管理员身份运行 选项。
单击 是 按钮。
输入这个命令:wmic computersystem where caption=’current-name’ rename ‘new-name’
重启你的电脑。
不要忘记将current-name 替换 为您现有的计算机名称,并将 new-name 替换为您想要的名称。
如何在 Windows 中更改我的计算机名称?
有多种方法可以在 Windows 中更改计算机名称。如果您使用的是 Windows 11,则可以使用上面提到的 Windows 设置面板方法。否则,您可以使用控制面板、Windows PowerShell 和命令提示符来更改您的 PC 的名称。
更改计算机名称有什么影响吗?
不,您可能不会通过更改计算机名称来发现任何问题。但是,如果您将计算机用作 Wi-Fi 热点,则您必须在重命名 PC 后更改其他设备上的 SSID。
以上是win11系统重命名的全部内容,如果您遇到此情况,您可以按照以上方法进行解决,希望对大家有所帮助。
win11系统重命名 如何在Win11中修改计算机名相关教程
- 联想win11 如何重命名用户文件夹 Win11系统怎样重命名电脑名称
- win11计算机全名怎么看 win11系统电脑名称查询步骤
- window11 文件夹怎么改名 Win11系统如何批量重命名文件或文件夹
- win11文件没有重命名选项如何重命名 word重命名教程
- 如何修改win11我的文档名称 word的重命名步骤
- win11系统如何修改账户名 win11更改账户名称教程
- 重命名电脑win11 怎么给Win11电脑改名字
- 更改win11系统账户名称 win11修改账户名称方法
- win11重命名显示后缀 Win11修改文件后缀格式教程
- 如何修改win11用户名 Win11如何更改登录用户名
- win11无法取消pin密码 win11怎么取消登录pin密码
- win11锁屏设置在哪里设置 win11系统锁屏界面设置方法
- win11屏保密码怎样设置 Win11屏保密码设置步骤
- win11打印机脱机怎么恢复正常打印 打印机脱机怎么调整网络连接
- 启动或关闭windows功能在哪打开 WIN11系统如何启用Windows功能
- win11输入法会导致游戏 Win11输入法游戏冲突解决方法
win11系统教程推荐
- 1 win11屏保密码怎样设置 Win11屏保密码设置步骤
- 2 win11磁盘格式化失败 硬盘无法格式化怎么修复
- 3 win11多了个账户 Win11开机显示两个用户怎么办
- 4 电脑有时不休眠win11 win11设置不休眠怎么操作
- 5 win11内建桌面便签 超级便签文本添加
- 6 win11红警黑屏只能看见鼠标 win11玩红色警戒黑屏故障解决步骤
- 7 win11怎么运行安卓应用 Win11安卓应用运行教程
- 8 win11更新打印机驱动程序 Win11打印机驱动更新步骤
- 9 win11l图片打不开 Win11 24H2升级后无法打开图片怎么办
- 10 win11共享完 其他电脑无法访问 Win11 24H2共享文档NAS无法进入解决方法