电脑上便签怎么新建 在电脑桌面上添加便签的步骤
更新时间:2023-12-30 12:01:08作者:jiang
在现代社会电脑已经成为人们生活中不可或缺的工具之一,在使用电脑时,我们经常会遇到需要记录一些重要事项或备忘录的情况。为了更加方便地管理和查看这些信息,许多人选择在电脑桌面上添加便签。如何在电脑上新建便签并将其添加到桌面呢?接下来我们将详细介绍一下这个简单而实用的步骤。无论是工作中的重要日程安排,还是生活中的待办事项,通过这种方式,我们可以始终保持清晰的思维和高效的工作状态。让我们一起来学习如何在电脑上便捷地新建便签,并将其添加到桌面吧!
方法如下:
1.第一步:在电脑桌面左下角“开始”中选择“附件”。
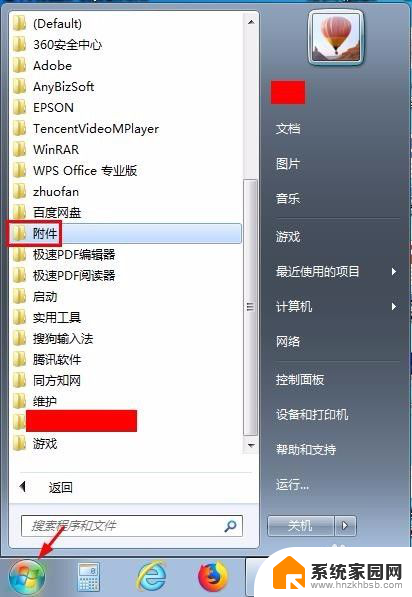
2.第二步:打开“附件”文件夹,选择“便签”。电脑桌面右上角会出现一个黄色的方框,这就是便签。
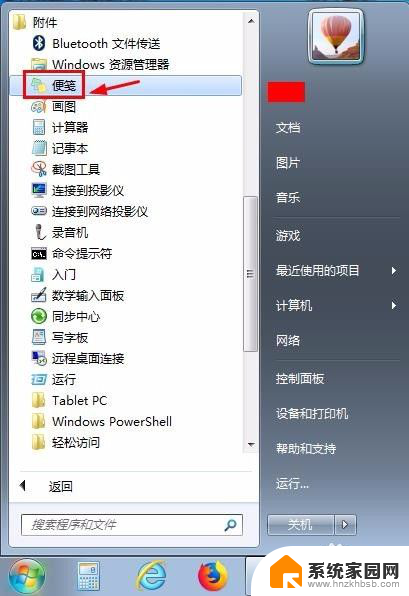

3.第三步:单击编辑左上角的加号,可以增加便签的数量。
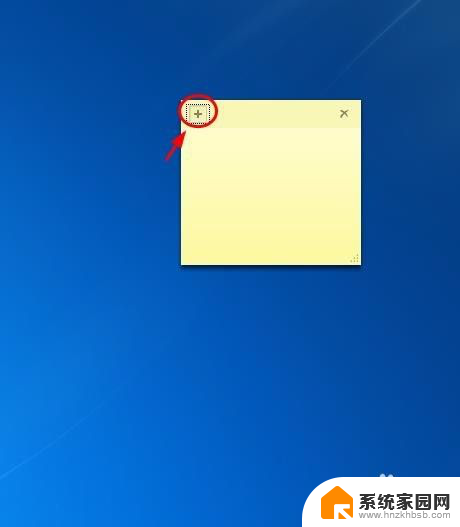
4.第四步:每单击一次加号,就会出现一个便签。

5.第五步:直接在便签中输入内容即可。
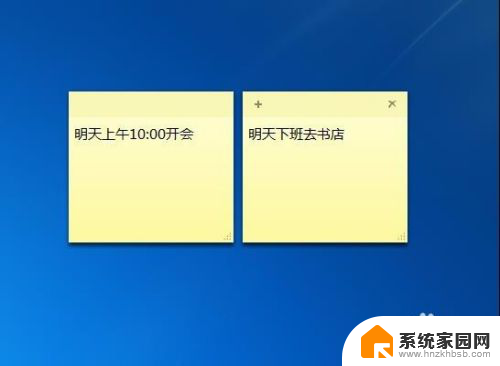
6.第六步:不需要的便签,可以单击右上角的×号。提示框中选择“是”。

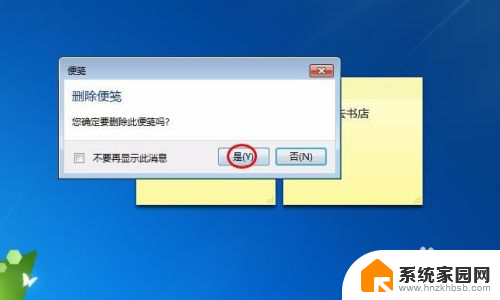
7.第七步:在便签上单击鼠标右键,可以在下拉菜单中设置便签的颜色。
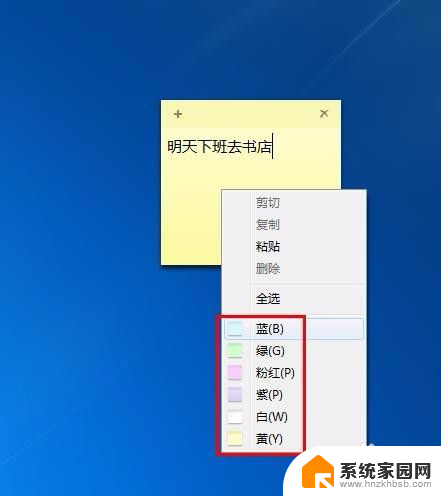
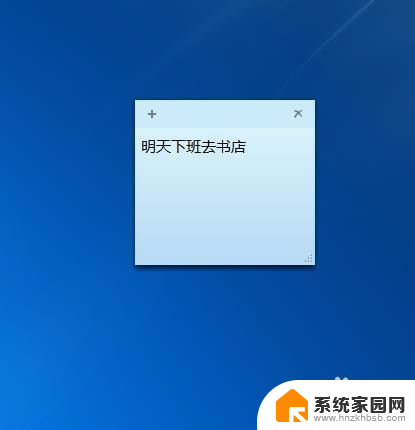
8.第八步:如果便签大小不合适,可以把光标定位在右下角。拖动鼠标就可以把便签变成想要的大小。

以上就是电脑上便签怎么新建的全部内容,有需要的用户可以按照以上步骤进行操作,希望对大家有所帮助。
电脑上便签怎么新建 在电脑桌面上添加便签的步骤相关教程
- 怎么在电脑桌面添加便签 如何在Mac电脑桌面上添加便签
- vivo怎么把便签放到手机桌面 vivo手机桌面上如何添加便签
- 笔记本电脑有便签吗 如何在电脑桌面上放置便签
- 桌面便签置顶 电脑桌面便签怎么保持置顶
- vivo便签内容误删后怎么恢复 vivo手机便签删除恢复方法
- 如何在电脑文档上签名 Word文档中如何添加签名行
- 如何设置桌面备忘录 在电脑桌面上添加备忘录的步骤
- wps怎样在折线图上添加数据标签 wps怎样在折线图上添加数据标签详细教程
- 手机桌面记录恋爱天数怎么设置 如何在手机便签上记录恋爱天数
- 怎么添加时间在桌面上 电脑桌面如何添加时钟
- 手机锁屏壁纸在哪里设置 如何设置手机锁屏壁纸
- 电脑频繁闪屏是什么原因 电脑显示器闪屏可能的原因及解决方法
- 电脑怎么设置登陆密码 电脑开机密码设置方法
- 演讲者模式ppt PPT演讲者模式的操作方法
- xls如何清空表格 EXCEL如何清除工作表数据
- 联想笔记本电脑在哪里看内存 联想笔记本如何查看RAM容量
电脑教程推荐