win11右键菜单 不显示在更多 Win11右键菜单显示更多选项
更新时间:2024-10-30 12:01:53作者:xiaoliu
Win11系统中的右键菜单是我们日常使用频率较高的功能之一,然而有时候我们会发现在特定情况下右键菜单中并没有显示我们想要的选项,这时候就需要我们手动点击显示更多选项来展开更多功能,在Win11系统中,如何让右键菜单更加智能地显示更多选项,成为了许多用户关注的问题。接下来我们将探讨如何解决这一问题。

1、Win11系统新的右键菜单【桌面空白处点击右键打开的菜单】;
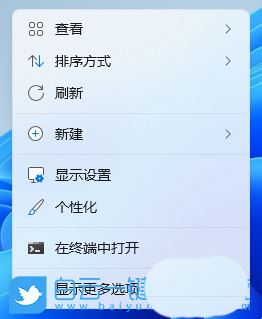
Win11系统新的右键菜单【右键点击桌面图标后打开的菜单】
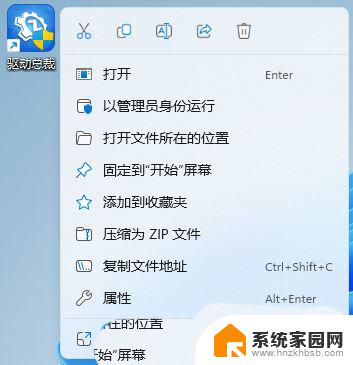
2、首先,按键盘上的【 Win + R 】组合键,打开运行窗口,然后输入【cmd】命令,按【确定或回车】可以打开命令提示符窗口;
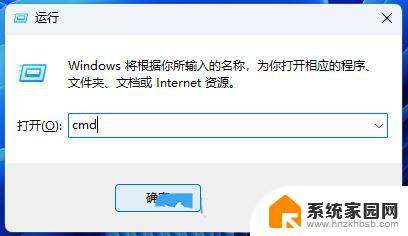
3、命令提示符窗口,输入并按回车执行以下这条命令:
reg add HKCU\Software\Classes\CLSID\{86ca1aa0-34aa-4e8b-a509-50c905bae2a2}\InprocServer32 /ve
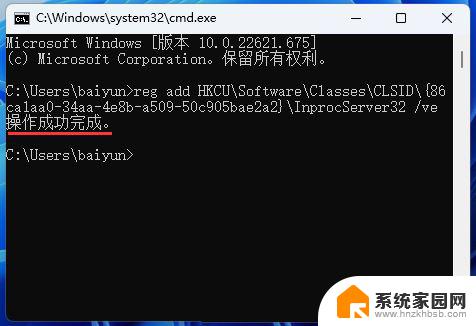
4、继续输入并按回车执行以下这条命令:
taskkill /f /im explorer.exe
该命令可以用来重启资源管理器(终止资源管理器)
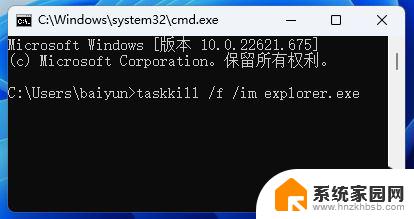
5、继续输入并按回车执行以下这条命令:explorer该命令可以用来重启资源管理器(启动资源管理器)
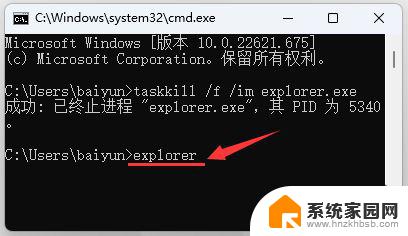
以上就是win11右键菜单 不显示在更多的全部内容,还有不懂得用户就可以根据小编的方法来操作吧,希望能够帮助到大家。
win11右键菜单 不显示在更多 Win11右键菜单显示更多选项相关教程
- win11右键显示更多选项消失 Win11右键菜单显示更多选项
- win11右键显示更多选项功能怎么更改 Win11右键菜单默认显示更多选项如何设置
- win11右键显示更多设置选项 Win11右键菜单默认显示更多选项怎么改
- win11设置右键显示全部菜单内容 Win11右键菜单如何显示更多选项
- win11禁用右键更多选项 Win11右键菜单默认显示更多选项如何设置
- win11右键的更多选项默认开启 Win11右键菜单如何设置更多选项显示
- win11右键添加更多选项 Win11右键菜单默认显示更多选项的设置步骤
- win11怎么增加右键选项 Win11右键菜单默认显示更多选项怎么修改
- win11右键里的amd选项怎么去掉 Win11右键菜单如何去掉AMD选项
- 如何让win11右键菜单不折叠 win11鼠标右键选项自定义设置教程
- win11磁盘格式化失败 硬盘无法格式化怎么修复
- win11多了个账户 Win11开机显示两个用户怎么办
- win11怎样共享文件 Windows 11文件共享设置教程步骤
- win11怎么用win账户 win11 Microsoft账户登录教程
- win11微软输入法 win11输入法设置教程
- win11如何设置成高性能 Windows11如何设置高性能模式
win11系统教程推荐
- 1 win11磁盘格式化失败 硬盘无法格式化怎么修复
- 2 win11多了个账户 Win11开机显示两个用户怎么办
- 3 电脑有时不休眠win11 win11设置不休眠怎么操作
- 4 win11内建桌面便签 超级便签文本添加
- 5 win11红警黑屏只能看见鼠标 win11玩红色警戒黑屏故障解决步骤
- 6 win11怎么运行安卓应用 Win11安卓应用运行教程
- 7 win11更新打印机驱动程序 Win11打印机驱动更新步骤
- 8 win11l图片打不开 Win11 24H2升级后无法打开图片怎么办
- 9 win11共享完 其他电脑无法访问 Win11 24H2共享文档NAS无法进入解决方法
- 10 win11开启smb文件共享 Win11文件夹共享设置步骤