鼠标调速度怎么调 Win10鼠标移动速度怎么设置
更新时间:2024-04-07 12:01:30作者:yang
在Win10系统中,调整鼠标移动速度是一项非常简单的操作,只需进入控制面板,找到鼠标设置选项,就可以轻松地调整鼠标的移动速度。通过调整鼠标的速度,可以让光标在屏幕上更加灵活地移动,提高操作效率。无论是快速的游戏操作还是精准的办公需求,都可以根据个人喜好进行设置,让鼠标的速度更加符合自己的操作习惯。在日常使用中合适的鼠标移动速度不仅可以提高工作效率,还可以减少操作时的疲劳感,使使用体验更加流畅。
具体方法:
1.在桌面打开【此电脑】。

2.点击【打开设置】。
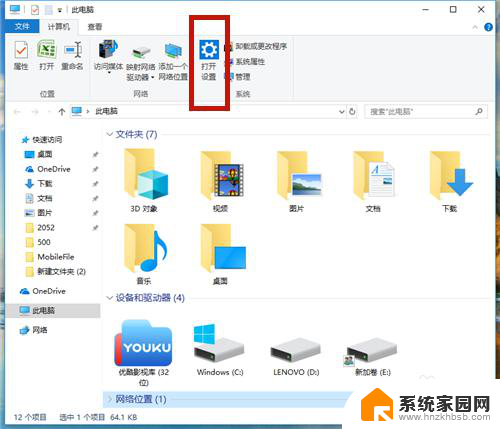
3.选择【设备(蓝牙、打印机、鼠标)】。
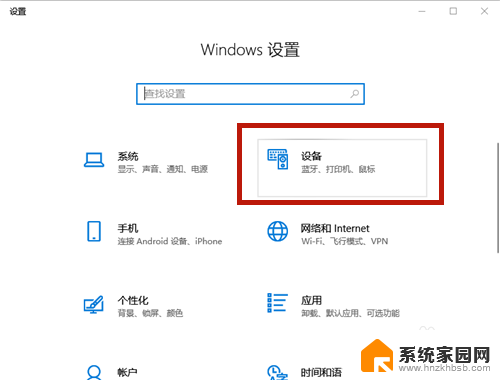
4.选择【鼠标】项,点击【其他鼠标选项】。
说明:点击【滚动鼠标滚轮即可滚动】,设置鼠标滚动的行数。行数越多,则鼠标反应速度越快。
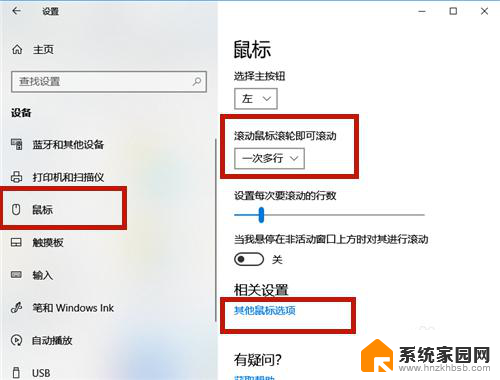
5.打开【鼠标属性】,左右调整如图红框中的鼠标双击速度。
说明:向左:慢;向右:快。
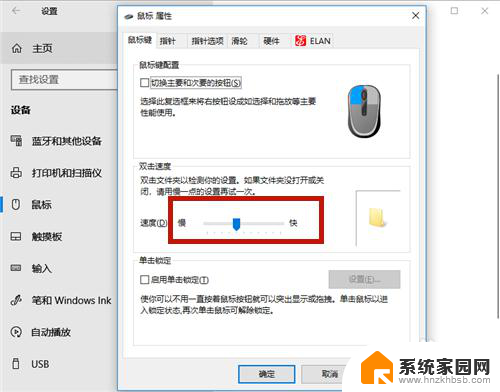
6.方法总结:
1、打开【此电脑】→【打开设置】→【设备(蓝牙、打印机、鼠标)】。
2、选择【鼠标】项;
3、点击【其他鼠标选项】→【鼠标属性】:调整鼠标双击速度,向左:变慢;向右:变快。
4、点击【滚动鼠标滚轮即可滚动】:设置鼠标滚动一次的行数。

以上就是关于如何调整鼠标速度的全部内容,如果有遇到相同情况的用户,可以按照小编的方法来解决。
鼠标调速度怎么调 Win10鼠标移动速度怎么设置相关教程
- 鼠标怎么调移动速度 Win10如何调整鼠标移动速度
- win10系统怎么调鼠标速度 Win10鼠标移动速度调整方法
- 鼠标速点怎么设置 Win10鼠标移动速度如何调整
- 鼠标滑轮太快怎么办? Win10鼠标滚轮移动网页速度调整技巧
- 键盘控制鼠标移动速度怎么调 win10鼠标键盘响应速度调整方法
- win10换鼠标指针 Windows10怎么调整鼠标指针速度
- 怎么设置电脑鼠标灵敏度 Win10系统鼠标灵敏度调节技巧
- 鼠标右键显示的内容怎么更改 win10怎么调整鼠标灵敏度
- win10风扇速度怎么调节 win10风扇转速控制设置
- win10系统桌面鼠标右键个性化蓝背景齿轮 win10如何更改鼠标速度
- 电脑网络连上但是不能上网 Win10连接网络显示无法连接但能上网的解决方法
- win10无线网密码怎么看 Win10系统如何查看已连接WiFi密码
- win10开始屏幕图标点击没反应 电脑桌面图标点击无反应
- 蓝牙耳机如何配对电脑 win10笔记本电脑蓝牙耳机配对方法
- win10如何打开windows update 怎样设置win10自动更新功能
- 需要系统管理员权限才能删除 Win10删除文件需要管理员权限怎么办
win10系统教程推荐
- 1 win10和win7怎样共享文件夹 Win10局域网共享问题彻底解决方法
- 2 win10设置桌面图标显示 win10桌面图标显示不全
- 3 电脑怎么看fps值 Win10怎么打开游戏fps显示
- 4 笔记本电脑声音驱动 Win10声卡驱动丢失怎么办
- 5 windows查看激活时间 win10系统激活时间怎么看
- 6 点键盘出现各种窗口 如何解决Win10按键盘弹出意外窗口问题
- 7 电脑屏保在哪里调整 Win10屏保设置教程
- 8 电脑连接外部显示器设置 win10笔记本连接外置显示器方法
- 9 win10右键开始菜单没反应 win10开始按钮右键点击没有反应怎么修复
- 10 win10添加中文简体美式键盘 Win10中文输入法添加美式键盘步骤