怎么在电脑搜索文件 win10如何快速查找文件
在现代社会电脑已经成为我们生活中不可或缺的工具之一,随着时间的推移,我们电脑上的文件数量也越来越庞大,文件的查找变得越来越困难。幸运的是Win10操作系统提供了快速查找文件的功能,帮助我们轻松定位所需的文件。无论是通过文件名、内容还是文件属性,Win10都能够迅速准确地找到我们想要的文件。接下来让我们一起来探索Win10如何实现快速查找文件的便利吧。
具体步骤:
1. 点击桌面左下角的开始菜单,可以看见Win10的“文件资源管理器”(方形磁盘图标)。再点击这个方形图标,打开文件资源管理器窗口。如下图:
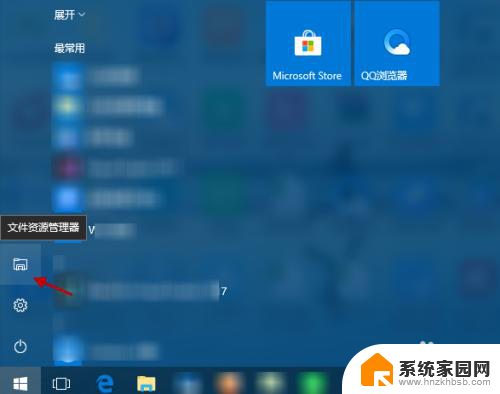
2. 在“文件资源管理器”窗口,选择“此电脑”(或具体设备盘)指定要搜索电脑上文件的范围。如下图:
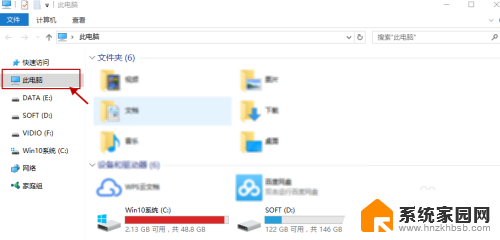
3. 指定搜索范围后,在右侧输入窗口里输入要搜索的内容。接下来电脑会自动在选定的范围里搜索要查找的内容。如下图所示:
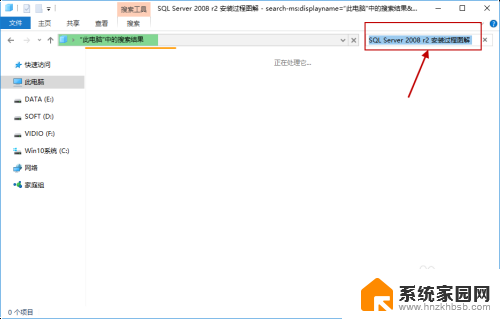
4. 此外,Win10系统还支持本地和网络两种搜索方式。还可以区分文档、应用、网页分别进行搜索。我们可以右键点击桌面左下角的开始菜单,在弹出菜单中选择“搜索”,如下图所示:
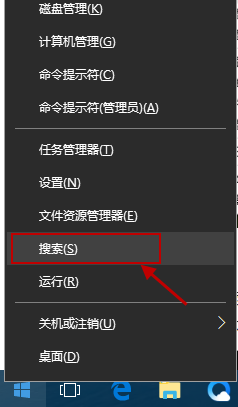
5.跳出“微软小娜”智能的分类搜索界面,如下图所示:
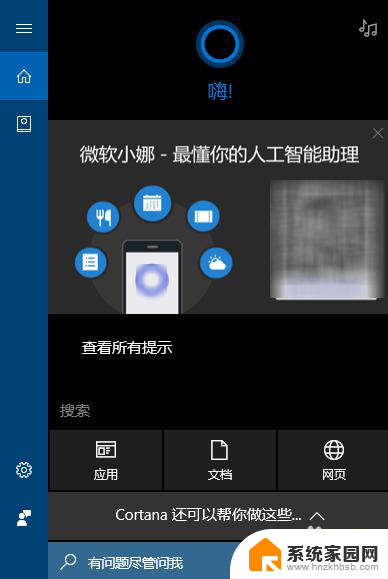
6.点击“微软小娜”智能助理界面上的“文档”按钮,切换到文档探索界面,如下图所示:
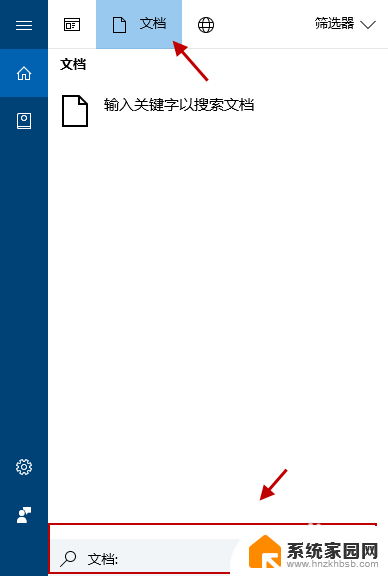
7.在选定的文档搜索界面,下方的“搜索框”中,输入要查找的文件名,按下回车键就可以开始查找文件了。如下图:
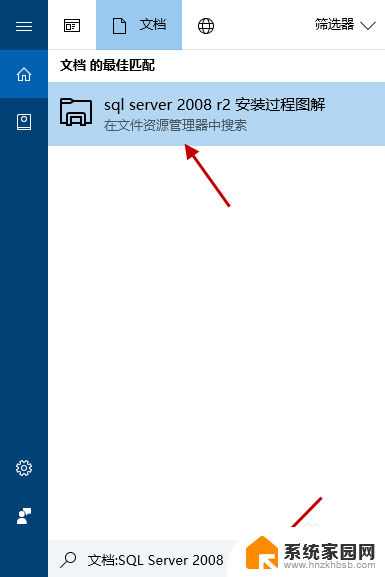
以上就是如何在电脑上搜索文件的全部内容了,对于那些不太清楚的用户,可以参考一下小编的步骤进行操作,希望能对大家有所帮助。
怎么在电脑搜索文件 win10如何快速查找文件相关教程
- 文件怎么查找 win10如何快速查找文件
- windows精确搜索 WIN10文件搜索怎么准确找到特定文件
- 电脑文件已删除,但搜索仍有记录 win10清除文件搜索记录步骤
- win10搜索包含文字的文件 Win10搜索文件里包含的文字设置方法
- 电脑文件搜索框不能输入文字 Win10搜索框不能输入怎么办
- 电脑运行文件夹在哪里打开 Win10如何快速打开启动文件夹
- win10中找到电脑 Win10桌面如何快速查找我的文档
- win10 查找文件 win10如何查找文件夹
- 查看电脑文件浏览记录 如何在Win10中查看文件访问记录
- win10怎么查看最近打开的文件 win10如何快速查看最近打开的文件
- 电脑网络连上但是不能上网 Win10连接网络显示无法连接但能上网的解决方法
- win10无线网密码怎么看 Win10系统如何查看已连接WiFi密码
- win10开始屏幕图标点击没反应 电脑桌面图标点击无反应
- 蓝牙耳机如何配对电脑 win10笔记本电脑蓝牙耳机配对方法
- win10如何打开windows update 怎样设置win10自动更新功能
- 需要系统管理员权限才能删除 Win10删除文件需要管理员权限怎么办
win10系统教程推荐
- 1 win10和win7怎样共享文件夹 Win10局域网共享问题彻底解决方法
- 2 win10设置桌面图标显示 win10桌面图标显示不全
- 3 电脑怎么看fps值 Win10怎么打开游戏fps显示
- 4 笔记本电脑声音驱动 Win10声卡驱动丢失怎么办
- 5 windows查看激活时间 win10系统激活时间怎么看
- 6 点键盘出现各种窗口 如何解决Win10按键盘弹出意外窗口问题
- 7 电脑屏保在哪里调整 Win10屏保设置教程
- 8 电脑连接外部显示器设置 win10笔记本连接外置显示器方法
- 9 win10右键开始菜单没反应 win10开始按钮右键点击没有反应怎么修复
- 10 win10添加中文简体美式键盘 Win10中文输入法添加美式键盘步骤