电脑的无线网络禁用了怎么打开 笔记本电脑无线网禁用了怎么连接
当我们使用笔记本电脑连接无线网络时,有时候会遇到电脑的无线网络被禁用的情况,这个问题可能是由于系统设置、网络故障或者其他原因导致的。不过不用担心我们可以通过简单的操作来解决这个问题,让笔记本电脑重新连接到无线网络上。接下来我们就来看看电脑的无线网络被禁用了怎么打开,以及笔记本电脑无线网被禁用了怎么连接的解决方法。
操作方法:
1.首先我们点击电脑右下方的,宽带连接标志。点击后会弹出一个小窗口,如下图所示,在该小窗口中,你可以看到你的无线网络连接有没有处于被禁用状态,判断方法,上面已经两个图已经教给你了,从下面这个图里明显可以知道无线网络连接属于非禁用状态,点击下方的打开网络和共享中心。
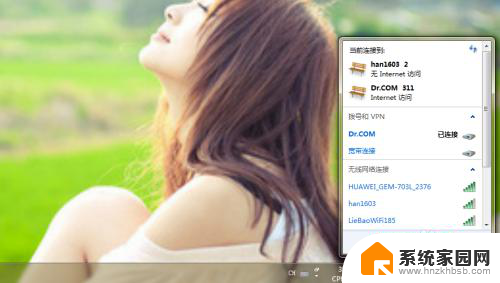
2.完成上步骤后,不知道你是否进入如下界面。在如下界面,你可以看到,最上方是目前的网络连接状况,若是接通的,则说明联网成功,若显示的是中间有个大红X,则表示网络连接失败。第二个部分是当前你连接的网络,在这个部分,你可以看到你当前连接的网络名称里面包含无线网和有线网。
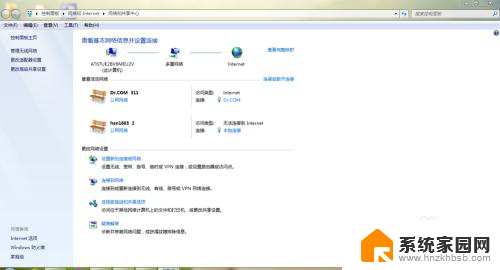
3.在网络和共享中心里,我们可以看到左侧有一些菜单。分别是控制面板主页、管理无线网络、更改适配器设置等,我们要对无线网连接进行设置,所以选择更改适配器设置菜单,如下图所示,点击红色矩形框圈出部分。
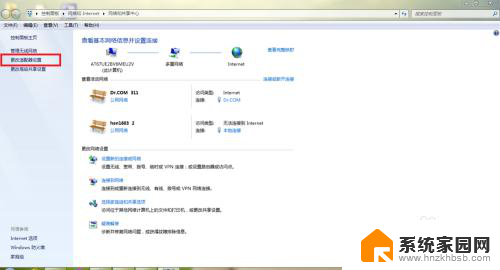
4.完成上步骤后,我们进入了网络连接窗口,在该窗口里,如下图所示,我们可以看到,本地连接,无线网络连接等。
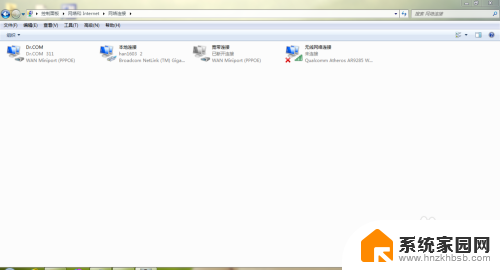
5.点击无线网络连接,单击即可选中,然后单击鼠标右键,会弹出如下图所示的下拉菜单,在该菜单里有禁用和链接/断开等菜单,我们点击禁用,此时无线网络连接就被我们禁用了。
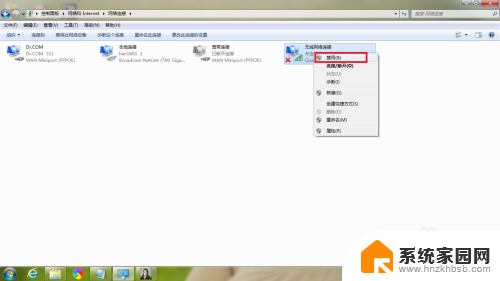
6.无线网络禁用后的状态成灰色,如下图所示:
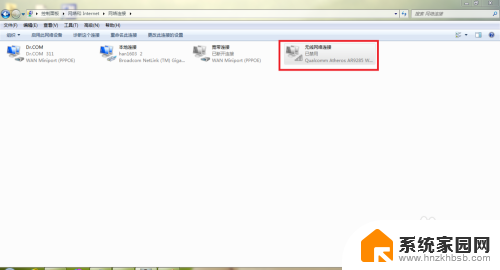
7.禁用后,我们再次单击无线网络连接,单击鼠标右键,这个时候会弹出一个菜单,在菜单里可以看到启用菜单,我们点击启用菜单,然后无线网络连接开始启用。启用后的无线网络连接,从灰色状态又变为绿色状态,则表示启用成功。
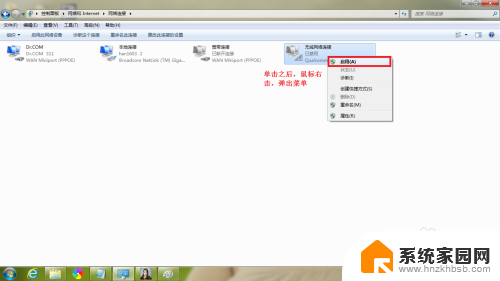
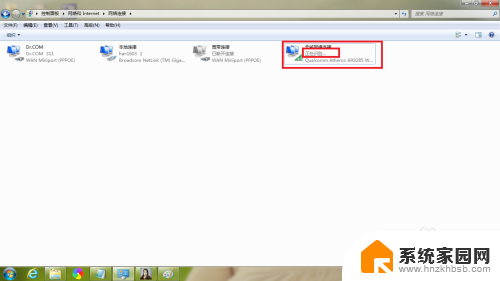
以上是关于如何解决电脑无线网络被禁用的全部内容,如果你也遇到了同样的情况,请参照小编的方法进行处理,希望对大家有所帮助。
电脑的无线网络禁用了怎么打开 笔记本电脑无线网禁用了怎么连接相关教程
- 无线网络已禁用怎么打开 笔记本电脑无线网被禁用了怎么打开
- 电脑网络被禁用,如何打开 电脑网络禁用了怎么打开
- 笔记本电脑网络怎么连接 笔记本电脑如何连接无线网络
- 笔记本是怎么连接网络的 笔记本电脑连接无线网络步骤
- 笔记本无线网络连接不见了 为什么笔记本电脑无线网络连接图标不见了
- 电脑打不开无线网络连接 笔记本电脑无法连接无线网络怎么办
- 电脑把网络禁用后怎么恢复 电脑网络被禁用了怎么解决
- 笔记本开无线网络连接 笔记本电脑无线功能开启方法
- thinkbook无线网络连接不见了 Think笔记本无法接入WiFi网络怎么办
- 笔记本电脑wⅰfv怎么连接 笔记本电脑如何连接无线网络
- 台式电脑连接hdmi 电脑连接显示器的HDMI线怎么插
- 电脑微信怎么在手机上退出登录 手机怎么退出电脑上的微信登录
- 打开检查作业 如何使用微信小程序检查作业
- 电脑突然要求激活windows 如何解决电脑激活Windows问题
- 电脑输入密码提示错误 电脑密码输入正确却提示密码错误
- 电脑哪个键关机 电脑关机的简便方法是什么
电脑教程推荐