word文档去空格 去除Word中空格的快捷方法
更新时间:2024-08-19 11:58:03作者:yang
在使用Word文档编辑时,经常会遇到文档中存在大量的空格,这不仅影响文档的整洁度,还会增加编辑的繁琐程度,为了去除这些多余的空格,我们可以使用Word中的快捷方法来快速去除空格。只需简单的操作,就能让文档变得更加清晰易读,提高工作效率。让我们一起来了解如何利用这个小技巧,让文档编辑变得更加轻松吧!
具体步骤:
1.首先,将您的word文档打开。
可以看到里面的文字含有很多空格符号。
下将一一地消灭他们·····
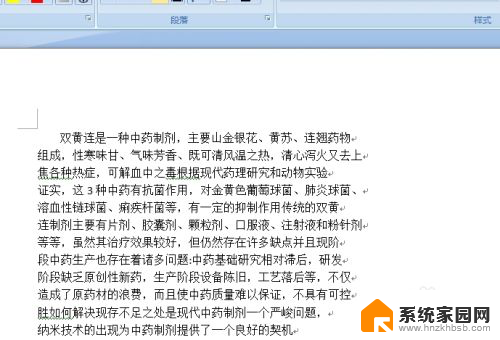
2.使用快捷键Ctrl+f
或者直接单击右上角的“替换”,打开替换窗口。
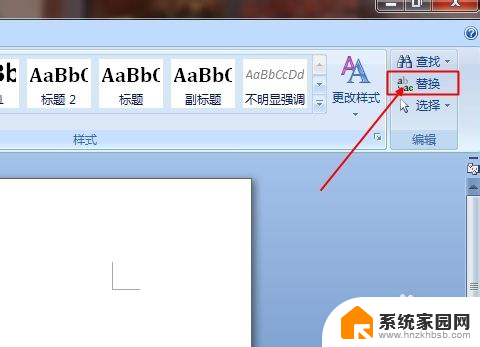
3.然后选择替换栏
单击下面的更多按钮。
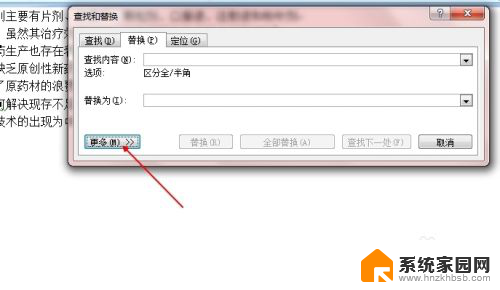
4.再特殊标记下面选择段落标记。
直接在查找内容框中输入^p也可以。
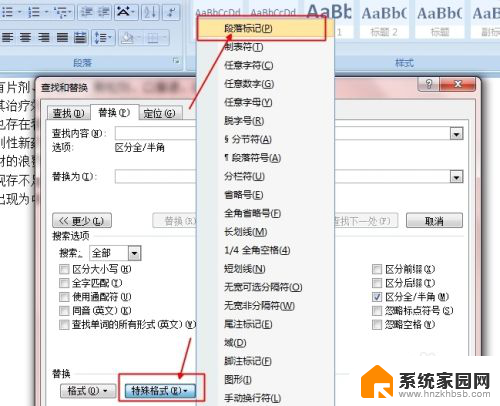
5.下面的替换文字什么都不需要写。直接留空就可以了。
单击全部替换。
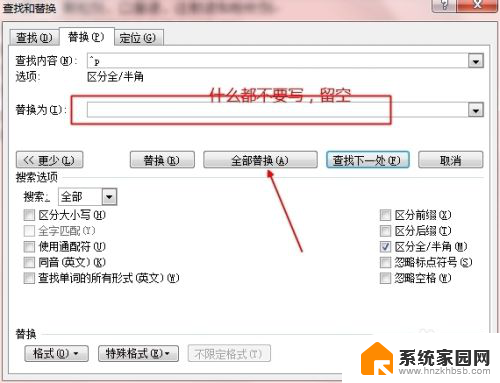
6.全部替换好之后会弹出替换成功窗口。如下图所示:
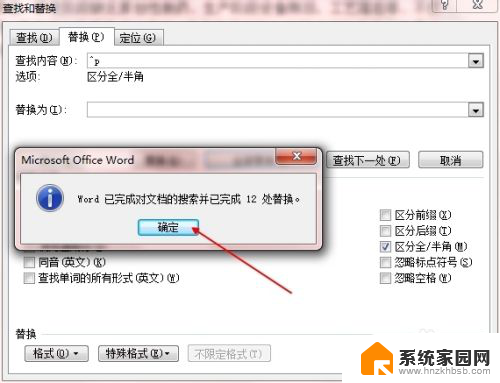
7.ok,替换成功,下面是替换之后的效果。

以上就是Word文档去空格的全部内容,如果遇到这种情况,你可以按照以上步骤解决,非常简单快速。
word文档去空格 去除Word中空格的快捷方法相关教程
- word文档怎么去掉空格 word去除空格方法
- 快速删除word空格 如何快速清除Word文档中的空格
- 删除空格怎么做word word里面空格去除技巧
- word的空格怎么变成点 word中空格变成点的方法
- word如何显示空格符号 文档处理中空格标记的显示效果
- word空格删不掉 如何消除文字之间的空格
- 怎样删除wps表格复制到txt中的空格 怎样去除wps表格复制到txt中的空格
- word文档怎么去掉水印背景 去除WORD文档中的背景水印技巧
- 为什么文档中间空白的地方无法删除 word文档无法删除中间的空白段落
- word文档之间有空白删不掉 word文档空白无法删除
- 台式电脑连接hdmi 电脑连接显示器的HDMI线怎么插
- 电脑微信怎么在手机上退出登录 手机怎么退出电脑上的微信登录
- 打开检查作业 如何使用微信小程序检查作业
- 电脑突然要求激活windows 如何解决电脑激活Windows问题
- 电脑输入密码提示错误 电脑密码输入正确却提示密码错误
- 电脑哪个键关机 电脑关机的简便方法是什么
电脑教程推荐